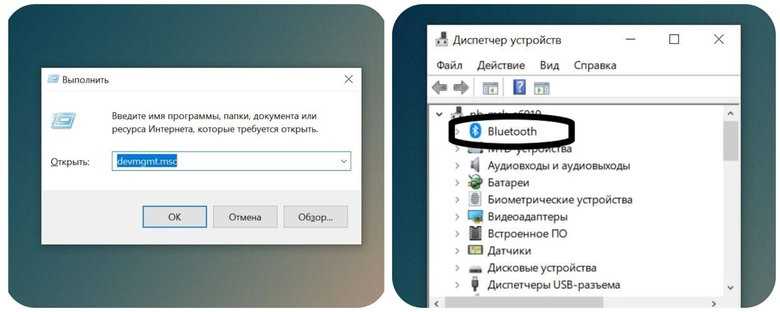- Подключение Bluetooth-наушников к ноутбуку Windows 7
- Шаг 1: Убедитесь в наличии Bluetooth-адаптера
- Шаг 2: Включите режим Bluetooth на ноутбуке
- Шаг 3: Подключите Bluetooth-наушники
- Шаг 1: Проверка наличия Bluetooth-модуля
- Шаг 2: Включение Bluetooth-модуля на ноутбуке
- Шаг 3: Подключение Bluetooth-наушников к ноутбуку
- Шаг 4: Проверка соединения Bluetooth-наушников
- Шаг 5: Настройка звука Bluetooth-наушников
- Шаг 6: Решение проблем с подключением Bluetooth-наушников
Bluetooth-наушники стали незаменимым аксессуаром для многих пользователей. Использование их с ноутбуком под управлением Windows 7 также возможно. Однако, для успешного подключения необходимо выполнить несколько шагов.
Во-первых, убедитесь, что Bluetooth на вашем ноутбуке включен. Для этого откройте «Панель управления» и найдите раздел «Устройства и принтеры». В этом разделе вы должны найти иконку Bluetooth. Если иконка не отображается, значит, Bluetooth не активирован, и вам нужно включить его. Если иконка присутствует, значит, Bluetooth уже включен.
Во-вторых, включите Bluetooth-наушники и переведите их в режим пары или сопряжения. Обычно это делается с помощью кнопки включения, которую нужно удерживать нажатой в течение нескольких секунд. Когда наушники перейдут в режим пары, светодиоды начнут мигать или подавать сигналы звуковыми сигналами.
Теперь приступаем к самому подключению. Откройте «Панель управления» и найдите раздел «Устройства и принтеры» снова. На этот раз вы должны найти иконку «Добавить устройство». Нажмите на эту иконку, и Windows начнет поиск доступных устройств Bluetooth. Подождите, пока устройства будут найдены.
Когда наушники будут обнаружены, вы увидите их в списке доступных устройств. Выберите свои Bluetooth-наушники и нажмите кнопку «Далее». Возможно, вам придется ввести пароль или PIN-код, указанный в инструкции к вашим наушникам.
После успешного сопряжения Bluetooth-наушники будут готовы к работе с вашим ноутбуком. Теперь вы можете использовать их для прослушивания музыки, просмотра фильмов или проведения голосовых звонков на вашем ноутбуке Windows 7.
Подключение Bluetooth-наушников к ноутбуку Windows 7
Windows 7 предлагает удобную возможность подключения Bluetooth-наушников к ноутбуку для беспроводного прослушивания музыки или звонков. В этой статье мы расскажем, как правильно подключить Bluetooth-наушники к ноутбуку на Windows 7.
Шаг 1: Убедитесь в наличии Bluetooth-адаптера
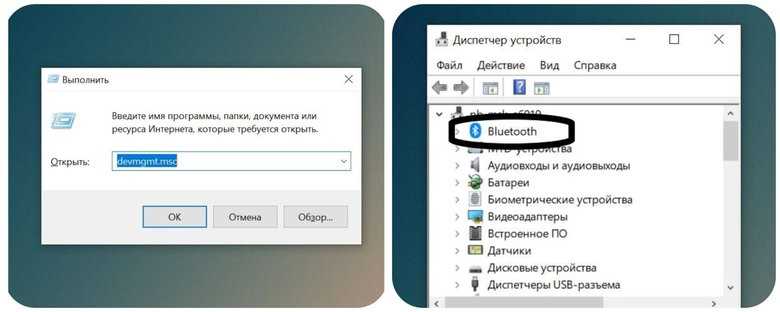
Перед подключением Bluetooth-наушников к ноутбуку с операционной системой Windows 7, вам необходимо убедиться, что у вас есть Bluetooth-адаптер. Если ваш ноутбук не имеет встроенного Bluetooth, вы можете использовать внешний Bluetooth-адаптер, подключив его к порту USB.
Шаг 2: Включите режим Bluetooth на ноутбуке

Для включения режима Bluetooth на ноутбуке Windows 7, щелкните правой кнопкой мыши на значок «Bluetooth» в системном лотке внизу экрана. В открывшемся меню выберите «Show Bluetooth Devices» и дождитесь, пока появится окно управления Bluetooth.
Если вы не видите значка Bluetooth в системном лотке, возможно, вам нужно будет включить Bluetooth в настройках ноутбука. Для этого перейдите в «Control Panel» (Панель управления) > «Hardware and Sound» (Оборудование и звук) > «Devices and Printers» (Устройства и принтеры). В разделе «Devices» (Устройства) найдите Bluetooth-адаптер и активируйте его, если он выключен.
Шаг 3: Подключите Bluetooth-наушники

После включения режима Bluetooth на ноутбуке, вы можете приступить к подключению Bluetooth-наушников. Для этого нажмите на кнопку «Add a Device» (Добавить устройство) в окне управления Bluetooth.
В открывшемся окне будут отображены все доступные Bluetooth-устройства, включая ваши наушники. Выберите свои Bluetooth-наушники из списка и нажмите «Next» (Далее).
Далее может потребоваться ввести пароль или PIN-код для подтверждения подключения. Обычно этот PIN-код указывается в инструкции, которая идет в комплекте с Bluetooth-наушниками. Введите PIN-код и нажмите «Next» (Далее).
После того, как пройдет процесс паринга, Bluetooth-наушники будут успешно подключены к вашему ноутбуку. Вы можете проверить подключение, воспроизведя музыку или выполнить тестовый звонок.
| Шаг | Описание |
|---|---|
| Шаг 1 | Убедитесь в наличии Bluetooth-адаптера |
| Шаг 2 | Включите режим Bluetooth на ноутбуке |
| Шаг 3 | Подключите Bluetooth-наушники |
Теперь вы можете наслаждаться беспроводным прослушиванием музыки или звонками с помощью Bluetooth-наушников на вашем ноутбуке Windows 7!
Шаг 1: Проверка наличия Bluetooth-модуля

Прежде чем подключать Bluetooth-наушники к ноутбуку с операционной системой Windows 7, убедитесь, что ваш ноутбук имеет встроенный Bluetooth-модуль. Для этого выполните следующие действия:
- Откройте «Панель управления».
- Выберите раздел «Сеть и интернет».
- Нажмите на ссылку «Центр управления сетями и общим доступом».
- На панели слева найдите и нажмите на ссылку «Изменение параметров адаптера».
- Проверьте, есть ли в списке адаптеров Bluetooth-модуль. Он может иметь название, содержащее слово «Bluetooth» или «Блютуз».
Если вы увидели Bluetooth-адаптер в списке, значит, ваш ноутбук оборудован нужным модулем. Если его нет, значит, вам понадобится Bluetooth-адаптер для подключения Bluetooth-наушников.
Шаг 2: Включение Bluetooth-модуля на ноутбуке
Прежде чем подключить Bluetooth-наушники к ноутбуку, убедитесь, что Bluetooth-модуль на вашем устройстве включен. Вот несколько простых шагов, чтобы включить Bluetooth-модуль на ноутбуке под управлением Windows 7:
Нажмите на кнопку «Пуск» в левом нижнем углу экрана и выберите «Панель управления».
В появившемся окне «Панель управления» найдите раздел «Аппаратное и звуковое оборудование» и щелкните на ссылке «Устройства и принтеры».
В открывшемся окне «Устройства и принтеры» найдите раздел «Bluetooth» и убедитесь, что включен переключатель рядом с названием вашего ноутбука или устройства.
Если переключатель выключен, щелкните на нем, чтобы включить Bluetooth-модуль.
После включения Bluetooth-модуля на ноутбуке у вас есть возможность подключить Bluetooth-наушники и наслаждаться беспроводным звуком.
Шаг 3: Подключение Bluetooth-наушников к ноутбуку

После того, как на вашем ноутбуке был успешно установлен Bluetooth-адаптер и драйверы для него, можно переходить к процессу подключения Bluetooth-наушников.
1. Убедитесь, что Bluetooth-наушники находятся в режиме поиска доступных устройств Bluetooth (обычно они включаются с помощью кнопки на самих наушниках).
2. Нажмите на значок Bluetooth в правом нижнем углу экрана (в трее) и откройте меню Bluetooth.
3. В меню Bluetooth выберите опцию «Добавить устройство» или «Поиск устройств».
4. На компьютере появится список доступных устройств Bluetooth. Он должен будет отобразить имена и идентификаторы наушников.
5. Выберите иконку с именем Bluetooth-наушников для подключения. Если наушники требуют пароль для подключения, на экране ноутбука может появиться запрос на ввод пароля.
6. Следуйте инструкциям на экране для завершения процесса подключения.
7. После завершения подключения наушники станут доступными для использования с вашим ноутбуком.
Теперь вы можете наслаждаться беспроводным звуком, используя Bluetooth-наушники с вашим ноутбуком Windows 7.
Шаг 4: Проверка соединения Bluetooth-наушников
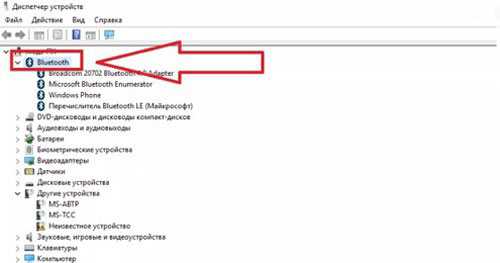
После того, как вы успешно подключили свои Bluetooth-наушники к ноутбуку, вам следует убедиться, что соединение работает правильно. Для этого выполните следующие действия:
- Убедитесь, что наушники включены и находятся в режиме ожидания соединения Bluetooth.
- Нажмите на панели задач на значок Bluetooth (если он отображается) или щелкните на значке «Пуск» и выберите «Панель управления». Далее выберите раздел «Оборудование и звук» и перейдите к пункту «Устройства и принтеры».
- В появившемся окне найдите название ваших Bluetooth-наушников и щелкните правой кнопкой мыши на нем, затем выберите пункт «Подключить».
- Дождитесь завершения установки драйверов, если это потребуется, и выполните инструкции по настройке, если они появятся.
- После успешного установления соединения вы сможете прослушивать звук через Bluetooth-наушники. Попробуйте воспроизвести какую-либо аудиозапись, чтобы убедиться, что звук проигрывается через наушники.
Если звук все же не проигрывается через Bluetooth-наушники, попробуйте проверить настройки звука вашего ноутбука и убедитесь, что выбрано правильное аудиоустройство. Вы также можете попробовать перезагрузить компьютер и повторить процедуру подключения.
Шаг 5: Настройка звука Bluetooth-наушников
- Нажмите правой кнопкой мыши на значок громкости в правом нижнем углу панели задач и выберите пункт «Воспроизведение звука».
- Откроется окно «Звуки и аудиоустройства». Вкладка «Воспроизведение» будет открыта автоматически.
- Найдите в списке устройство, соответствующее Bluetooth-наушникам, и щелкните по нему правой кнопкой мыши. В появившемся контекстном меню выберите пункт «Сделать устройством по умолчанию».
- Нажмите кнопку «Применить» и затем «OK», чтобы сохранить изменения.
Теперь звук будет воспроизводиться через Bluetooth-наушники, когда они подключены к ноутбуку. Если наушники не поддерживают определенный кодек, возможно потребуется дополнительная настройка, которую вы можете найти в инструкции к наушникам.
Шаг 6: Решение проблем с подключением Bluetooth-наушников
Если вы столкнулись с проблемами при подключении Bluetooth-наушников к ноутбуку под управлением Windows 7, следуйте следующим шагам для их решения:
| Проблема | Решение |
|---|---|
| Невозможно найти Bluetooth-наушники в списке устройств | Убедитесь, что Bluetooth на ноутбуке включен и наушники находятся в режиме поиска устройств. Попробуйте перезагрузить наушники и ноутбук, затем выполните процедуру подключения заново. |
| Наушники отображаются в списке устройств, но невозможно установить соединение | Проверьте, что наушники полностью заряжены и находятся на достаточном расстоянии от ноутбука. Попробуйте удалить наушники из списка устройств, а затем выполнить процедуру сопряжения заново. |
| Соединение устанавливается, но звук не воспроизводится на наушниках | Убедитесь, что наушники настроены как аудиовыходное устройство по умолчанию в настройках звука Windows. Выполните тестовое воспроизведение звука на другом устройстве, чтобы проверить работоспособность наушников. |
| Звук прерывается или искажается при использовании Bluetooth-наушников | Проверьте, нет ли других Bluetooth-устройств или сетей Wi-Fi, работающих рядом с ноутбуком. Они могут вызывать помехи в работе Bluetooth соединения. Попробуйте переместить наушники и ноутбук ближе друг к другу. |
Если проблема остается нерешенной после выполнения вышеуказанных действий, рекомендуется обратиться за технической поддержкой производителя Bluetooth-наушников или операционной системы Windows.