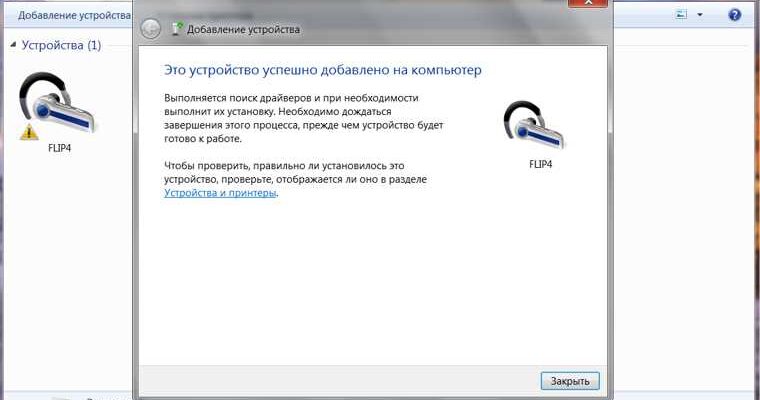- Подключение наушников к компьютеру Windows 7
- Шаг 1: Проверьте наличие разъемов на вашем компьютере
- Шаг 2: Вставьте коннектор наушников в соответствующий разъем
- Шаг 3: Настройте звуковые параметры
- Проблемы подключения наушников
- Выбор подходящего порта
- Аналоговые порты
- Цифровые порты
- Установка драйверов
- Проверка настроек звука
- Шаг 1: Открыть панель управления
- Шаг 2: Выбрать раздел «Звук»
- Подключение и тестирование
Подключение наушников к компьютеру Windows 7 может показаться сложной задачей для новичков, но на самом деле это очень просто. В операционной системе Windows 7 есть несколько способов подключить наушники, и важно знать, какой из них выбрать в конкретной ситуации. В этой статье мы расскажем вам о двух основных способах подключения наушников к компьютеру Windows 7: через разъем на передней панели системного блока и через разъем на задней панели системного блока.
Если вы хотите подключить наушники к компьютеру Windows 7 через разъем на передней панели системного блока, то следуйте следующим инструкциям:
1. Проверьте наличие разъема для наушников на передней панели компьютера. Обычно этот разъем находится рядом с другими аудио- и видеоразъемами.
2. Возьмите наушники и найдите разъем на кабеле. Обычно это 3,5-мм разъем, также известный как разъем для наушников.
3. Вставьте разъем наушников в разъем на передней панели системного блока. Будьте осторожны, чтобы не повредить контакты разъемов.
Если у вас нет разъема для наушников на передней панели системного блока, но есть разъем на задней панели, то используйте следующую инструкцию:
1. Откройте заднюю панель системного блока и найдите разъем для наушников. Обычно этот разъем имеет зеленый цвет.
2. Возьмите наушники и найдите разъем на кабеле. Обычно это 3,5-мм разъем, также известный как разъем для наушников.
3. Вставьте разъем наушников в разъем на задней панели системного блока. Обратите внимание, что разъем может быть немного труднее найти и подключить, чем на передней панели.
Теперь, когда вы знаете основные способы подключения наушников к компьютеру Windows 7, вы можете наслаждаться прослушиванием музыки, смотреть фильмы или общаться с помощью микрофона, используя свои наушники на вашем компьютере.
Подключение наушников к компьютеру Windows 7
Шаг 1: Проверьте наличие разъемов на вашем компьютере
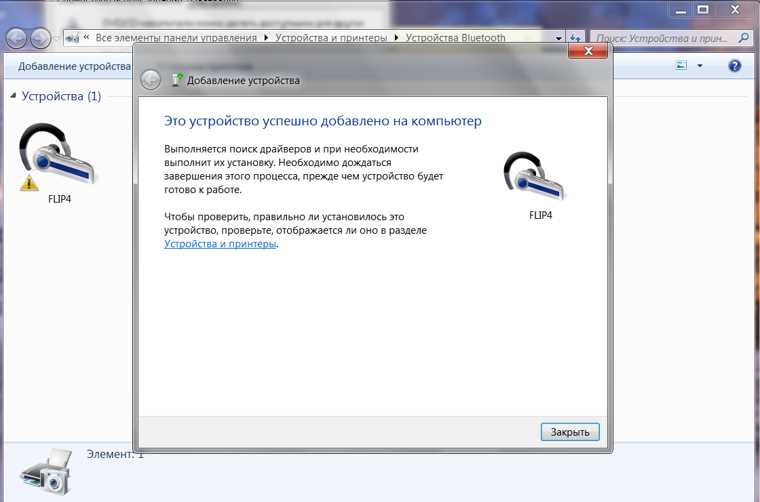
Перед подключением наушников убедитесь, что ваш компьютер имеет соответствующие разъемы. Обычно на передней или задней панели системного блока есть аудиоразъемы для гарнитуры. Если вы используете ноутбук, то разъем для наушников может находиться на боковой или задней стороне.
Шаг 2: Вставьте коннектор наушников в соответствующий разъем
Бережно вставьте коннектор наушников в соответствующий аудиоразъем на компьютере. Обычно на коннекторе наушников есть разъем 3,5 мм, который легко вставляется в соответствующий разъем вашего компьютера.
Если у вас есть наушники с разъемом USB, вы можете подключить их к любому свободному USB-порту на вашем компьютере.
Шаг 3: Настройте звуковые параметры
После подключения наушников откройте панель управления звуковыми настройками Windows 7. Это можно сделать, нажав правой кнопкой мыши на значок динамика в правом нижнем углу экрана и выбрав «Запуск панели управления звуком».
Теперь вы можете наслаждаться звуком через подключенные наушники на вашем компьютере Windows 7!
Проблемы подключения наушников
Подключение наушников к компьютеру может быть сопряжено с некоторыми проблемами, которые могут влиять на качество звука или вообще привести к отсутствию звука. Вот некоторые из возможных проблем, с которыми вы можете столкнуться:
1. Неправильное подключение: Убедитесь, что наушники правильно вставлены в разъем на компьютере. Если они не сидят плотно или не вставлены полностью, это может привести к неполадкам.
2. Отсутствие драйверов: Если у вас новые наушники или если вы используете их впервые на данном компьютере, вам может потребоваться установить драйверы. Убедитесь, что драйверы наушников установлены и включены.
3. Неисправность аудио-разъема: Порой проблема может быть связана с самим аудио-разъемом на компьютере. Попробуйте подключить другие наушники или стерео-гарнитуру, чтобы исключить неисправность разъема.
4. Неисправный кабель: Если кабель наушников поврежден или имеет переломы, это может привести к проблемам с подключением и качеством звука. Проверьте кабель на наличие повреждений и при необходимости замените его.
5. Проблемы с драйверами звуковой карты: Иногда проблема может крыться в драйверах звуковой карты. Убедитесь, что у вас установлены последние версии драйверов и обновите их, если это необходимо.
Если вы столкнулись с проблемой подключения наушников, рекомендуется попробовать эти решения по одному. Если ни одно из них не решает проблему, возможно, стоит обратиться к специалисту в области компьютеров или звука для дополнительной помощи.
Выбор подходящего порта

При подключении наушников к компьютеру с операционной системой Windows 7, важно выбрать подходящий порт для подключения. Это позволит наилучшим образом использовать возможности вашего звукового оборудования.
Аналоговые порты
Порт для ввода звука (Input) предназначен для подключения микрофона или других устройств для записи звука. Обычно он обозначается символом микрофона или единого комбинированного порта для наушников и микрофона.
Цифровые порты

Цифровые порты позволяют передавать аудио цифровым сигналом, что может обеспечить более высокое качество звука. Такие порты могут использоваться, если у вас есть соответствующая аппаратная поддержка и цифровое аудиоустройство (например, USB или HDMI порты).
При выборе порта для подключения наушников учтите возможности вашего компьютера и требования вашего звукового оборудования. Если вы не уверены, какой порт выбрать, проконсультируйтесь с инструкцией к вашему компьютеру или обратитесь к производителю вашего звукового устройства.
Установка драйверов
Наушники могут требовать драйверы для правильной работы на компьютере под управлением Windows 7. Установка драйверов позволяет устройству взаимодействовать с операционной системой и использовать все свои функции.
Чтобы установить драйверы для наушников:
- Подключите наушники к компьютеру с помощью соответствующего разъема.
- Перейдите на сайт производителя наушников и найдите раздел поддержки или драйверы для вашей модели. Обычно эти разделы доступны на официальных веб-сайтах производителя в разделе поддержки или загрузок.
- В разделе драйверов найдите соответствующий драйвер для вашей операционной системы. Убедитесь, что вы выбираете драйверы для Windows 7.
- Скачайте драйверы на ваш компьютер. Обычно файлы драйверов представлены в виде исполняемых программ (.exe) или файлов архивов (.zip).
- После завершения загрузки драйверов, откройте скачанные файлы и следуйте указаниям мастера установки.
- После успешной установки драйверов перезагрузите компьютер.
После перезагрузки компьютера новые драйверы будут установлены и готовы к использованию. Если у вас появятся какие-либо проблемы с наушниками после установки драйверов, попробуйте повторить процесс установки с использованием других драйверов или свяжитесь с технической поддержкой производителя наушников для получения дополнительной помощи.
Проверка настроек звука
После подключения наушников к компьютеру с операционной системой Windows 7, необходимо проверить настройки звука, чтобы убедиться в их правильности. Это поможет гарантировать, что звук будет воспроизводиться через наушники, а не через динамики компьютера.
Шаг 1: Открыть панель управления
Нажмите на кнопку «Пуск» в левом нижнем углу экрана, а затем выберите «Панель управления» из меню.
Шаг 2: Выбрать раздел «Звук»
В панели управления найдите и откройте раздел «Звук».
Важно: Если наушники все равно не работают, убедитесь, что они подключены правильно и попробуйте перезагрузить компьютер.
Подключение и тестирование
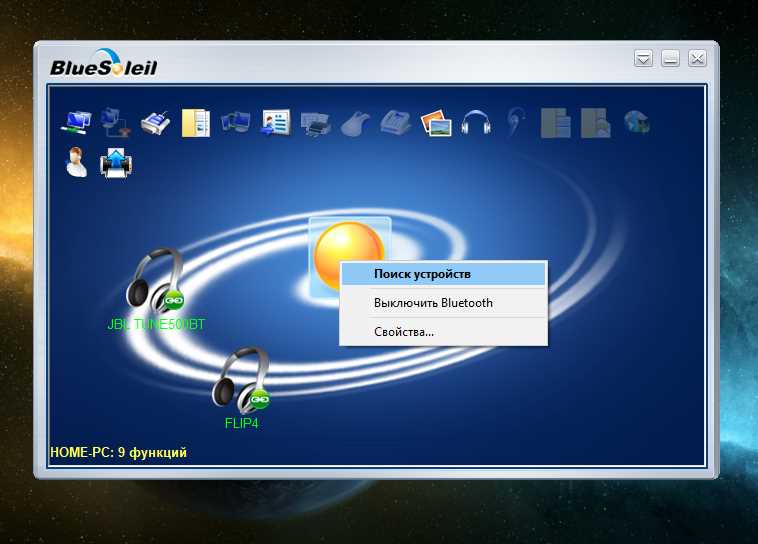
Чтобы подключить наушники к компьютеру с операционной системой Windows 7, следуйте этим простым инструкциям:
Шаг 1: Убедитесь, что наушникам есть разъем для подключения к компьютеру.
Шаг 2: Найдите разъем для наушников на компьютере. Обычно он находится на фронтальной панели системного блока или на портативном устройстве.
Шаг 3: Вставьте штекер наушников в разъем. Обычно разъем имеет символ, изображающий наушники.
Шаг 4: После подключения наушников откройте любой медиаплеер или приложение, воспроизводящее звук, на компьютере.
Шаг 5: Воспроизведите звук в приложении или медиаплеере и проверьте работу наушников. Убедитесь, что звук воспроизводится через наушники, а не через динамики компьютера.
Теперь вы можете наслаждаться качественным звуком своих наушников с помощью вашего компьютера под управлением Windows 7!