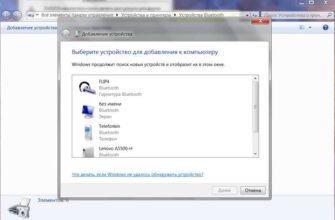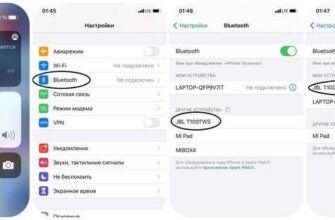- Почему ноутбук не распознает Bluetooth-наушники?
- 1. Отсутствие драйверов Bluetooth
- 2. Неактивное соединение Bluetooth
- 3. Включение режима обнаружения наушников
- Устранение проблемы с драйверами Bluetooth
- 1. Проверьте установленные драйверы
- 2. Обновите драйверы Bluetooth
- Проверка настроек Bluetooth на ноутбуке
- Решение проблемы с оборудованием Bluetooth
Bluetooth-наушники стали популярным аксессуаром в последнее время благодаря своей удобности и мобильности. Они позволяют наслаждаться любимой музыкой или прослушивать аудиокниги без проводов и ограничений. Однако, иногда возникают проблемы с подключением Bluetooth-наушников к ноутбуку, и это может стать довольно раздражающим.
Если ваш ноутбук не видит Bluetooth-наушники, не стоит паниковать. Существует несколько причин, по которым такое может происходить, и, как правило, проблема решается сравнительно легко.
Прежде всего, проверьте, включен ли Bluetooth на вашем ноутбуке. Обычно есть специальное сочетание клавиш, которое включает и выключает Bluetooth модуль. Чтобы узнать, какое именно сочетание клавиш нужно нажать, обратитесь к руководству пользователя или интернету. Убедитесь, что Bluetooth включен и настроен в режиме видимости.
Если Bluetooth на ноутбуке включен и настроен правильно, но он все равно не видит Bluetooth-наушники, возможно, дело в драйверах. Драйвера – это программное обеспечение, которое позволяет устройству взаимодействовать с компьютером. Проверьте, установлены ли на вашем ноутбуке последние драйвера для Bluetooth. Если нет, обновите их через официальный сайт производителя ноутбука.
Почему ноутбук не распознает Bluetooth-наушники?
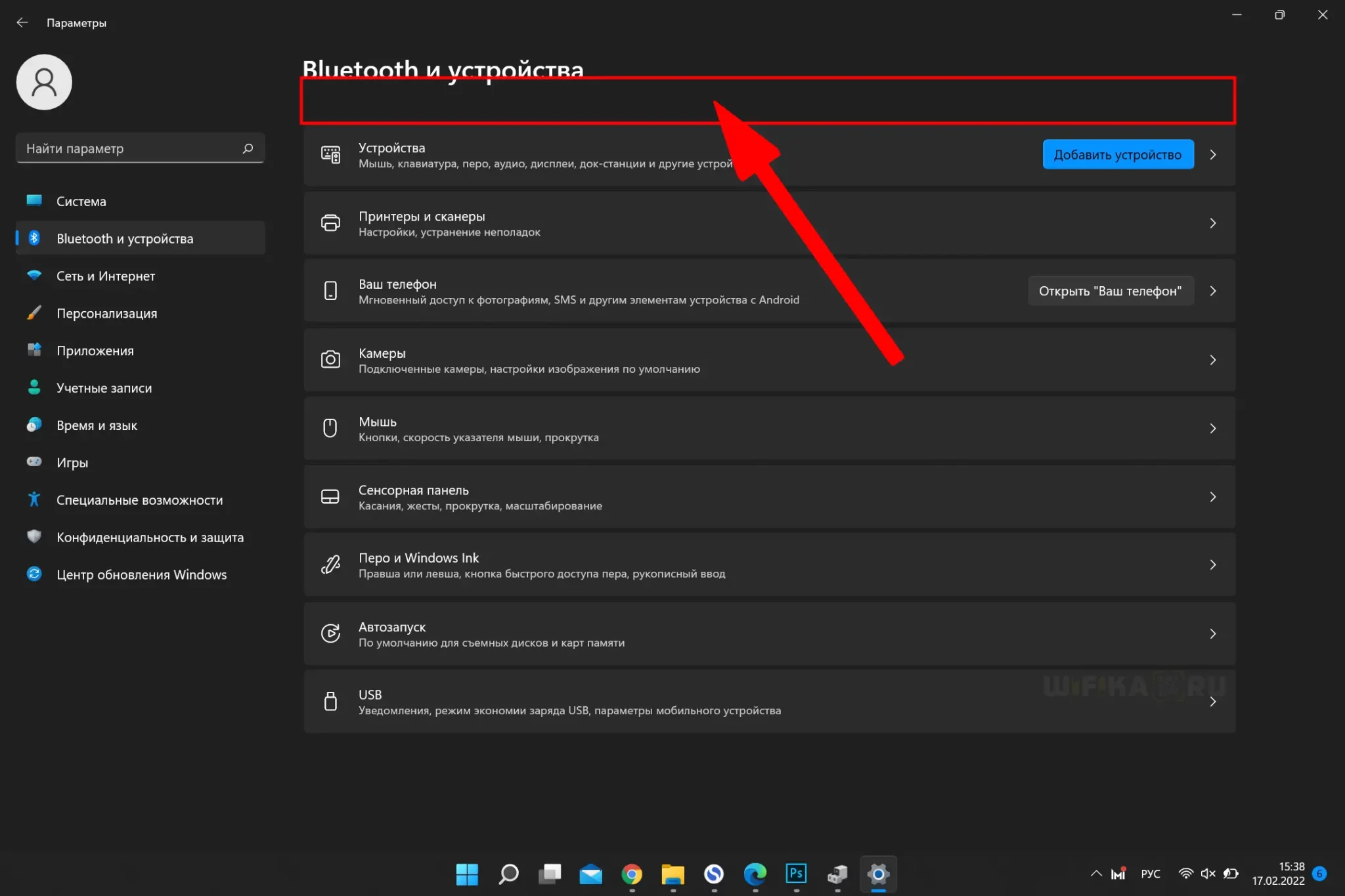
Если ваш ноутбук не видит подключенные Bluetooth-наушники, есть несколько возможных причин:
1. Отсутствие драйверов Bluetooth

Первая и самая распространенная причина — отсутствие на ноутбуке драйверов Bluetooth. Драйверы — это программное обеспечение, которое позволяет устройству взаимодействовать с другими устройствами через Bluetooth. Убедитесь, что на вашем ноутбуке установлены правильные драйверы Bluetooth. Их можно скачать с официального сайта производителя ноутбука или устройства.
2. Неактивное соединение Bluetooth
Если драйверы установлены, но наушники все равно не видны ноутбуку, проверьте, активировано ли соединение Bluetooth на вашем ноутбуке. Чтобы это сделать, откройте панель управления, найдите раздел «Bluetooth» и убедитесь, что соединение включено.
3. Включение режима обнаружения наушников
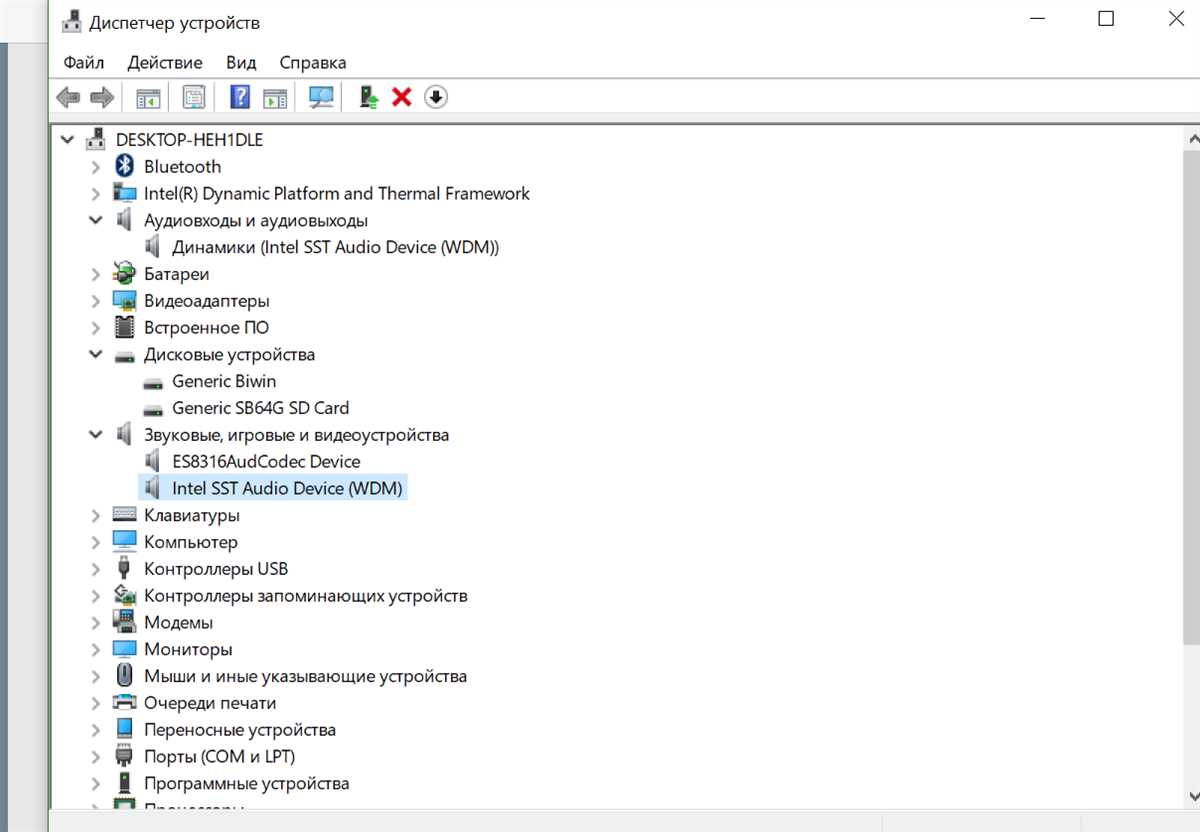
Ваш ноутбук может не видеть наушники из-за того, что они не находятся в режиме обнаружения. В большинстве Bluetooth-наушников для активации режима обнаружения нужно зажать кнопку питания на несколько секунд. Убедитесь, что наушники находятся в режиме обнаружения, а затем попробуйте подключить их к ноутбуку снова.
Важно: При подключении Bluetooth-наушников к ноутбуку также обязательно убедитесь, что наушники полностью заряжены и находятся в пределах действия Bluetooth-сигнала.
Если все описанные выше решения не работают, возможно, проблема заключается в аппаратной неисправности Bluetooth на ноутбуке или в некорректных настройках Bluetooth. В этом случае рекомендуется обратиться за помощью к специалисту или в сервисный центр.
Устранение проблемы с драйверами Bluetooth

Если ваш ноутбук не видит Bluetooth-наушники, одной из возможных причин может быть проблема с драйверами Bluetooth.
1. Проверьте установленные драйверы
Перейдите в «Диспетчер устройств» (можно найти через Панель управления или щелкнув правой кнопкой мыши по значку «Мой компьютер» и выбрав «Управление»). Разверните раздел «Адаптеры Bluetooth» и убедитесь, что драйверы установлены и работают корректно. Если видите восклицательный знак или другие уведомления об ошибке рядом с Bluetooth-адаптером, попробуйте обновить или переустановить драйвер.
2. Обновите драйверы Bluetooth
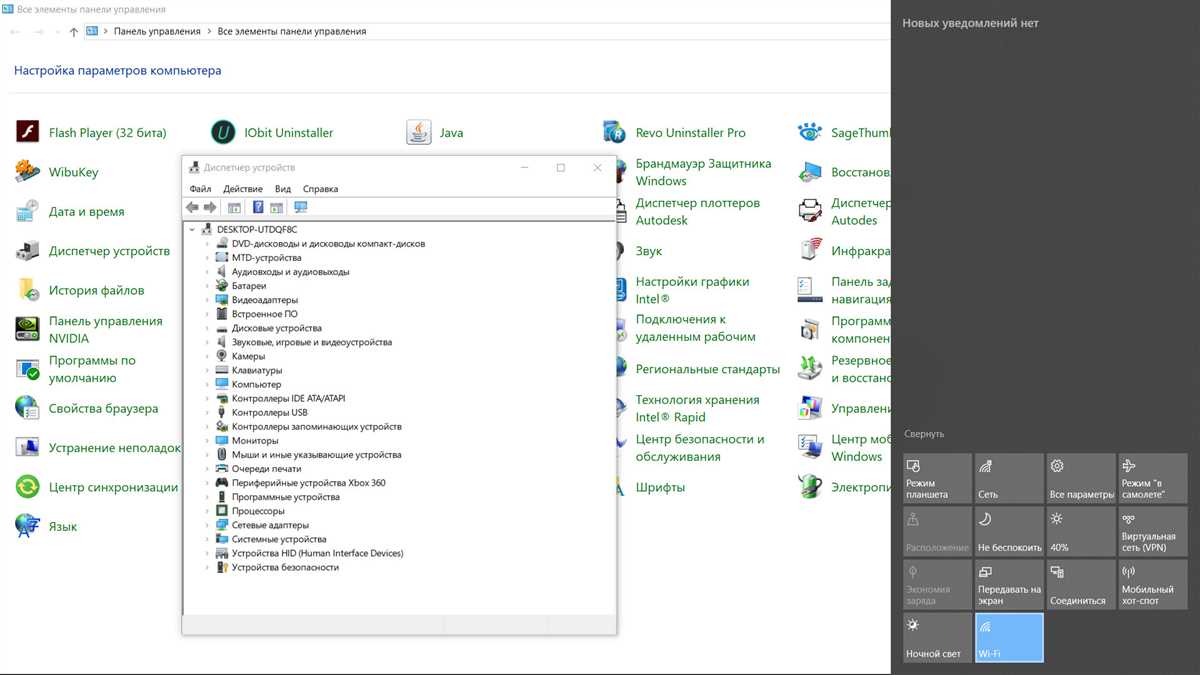
Чтобы обновить драйверы, щелкните правой кнопкой мыши по Bluetooth-адаптеру и выберите «Обновить драйвер». Выберите автоматическое обновление драйвера, чтобы Windows искала и устанавливала последнюю версию драйвера.
Если автоматическое обновление не работает, можно попробовать найти и скачать драйверы Bluetooth с веб-сайта производителя вашего ноутбука или Bluetooth-адаптера. Установите их следуя инструкциям на сайте и перезагрузите компьютер.
Если у вас нет доступа к интернету и невозможно скачать драйверы, вы можете попробовать удалить драйвер Bluetooth и затем перезагрузить компьютер. После перезагрузки Windows автоматически попытается установить подходящий драйвер.
Проверка настроек Bluetooth на ноутбуке
Если ваш ноутбук не видит Bluetooth-наушники, первым шагом необходимо проверить настройки Bluetooth на вашем устройстве. Вот несколько простых шагов, которые могут помочь:
1. Включите Bluetooth Убедитесь, что Bluetooth включен на вашем ноутбуке. Обычно это можно сделать через панель управления или системные настройки. Проверьте, что включен переключатель Bluetooth или соответствующая опция активирована. |
2. Установите видимость Если наушники не видны для вашего ноутбука, возможно, они не находятся в режиме видимости. Проверьте, что наушники настроены на видимость или режим обнаружения устройств Bluetooth. |
3. Обновите драйверы Bluetooth Возможно, проблема заключается в устаревших драйверах Bluetooth на вашем ноутбуке. Попробуйте обновить драйверы Bluetooth до последней версии, которая совместима с вашей операционной системой. Это можно сделать через официальный сайт производителя ноутбука или утилиту управления драйверами. |
4. Перезагрузите Bluetooth-адаптер Иногда Bluetooth-адаптер может работать некорректно из-за временных ошибок или конфликтов. Попробуйте перезагрузить Bluetooth-адаптер, отключив его и затем снова включив. |
5. Удалите и снова добавьте устройство Bluetooth Если все остальные шаги не решили проблему, попробуйте удалить наушники из списка устройств Bluetooth на вашем ноутбуке. Затем добавьте их снова и выполните процесс сопряжения с устройством. |
Если ни один из этих шагов не помог решить проблему, возможно, проблема заключается в аппаратной неисправности Bluetooth-адаптера или ноутбука. В этом случае, рекомендуется обратиться к сервисному центру или производителю ноутбука для получения дальнейшей помощи.
Решение проблемы с оборудованием Bluetooth

Если ваш ноутбук не видит Bluetooth-наушники, есть несколько шагов, которые вы можете предпринять для решения этой проблемы. Вот некоторые из них:
Шаг 1: | Убедитесь, что функция Bluetooth включена на вашем ноутбуке. Обычно это можно сделать через настройки Bluetooth или путем использования комбинации клавиш на клавиатуре. |
Шаг 2: | Проверьте устройства Bluetooth-наушники, чтобы убедиться, что они включены и находятся в режиме видимости. |
Шаг 3: | Попробуйте удалить все устройства Bluetooth на вашем ноутбуке и затем добавить их заново. Иногда происходит сбой в соединении, который можно исправить этим способом. |
Шаг 4: | Проверьте обновления драйверов Bluetooth на вашем ноутбуке. Это можно сделать через меню «Обновление и безопасность» в разделе «Настройки». |
Шаг 5: | Сбросьте настройки Bluetooth на вашем ноутбуке и на Bluetooth-наушниках. Это поможет очистить любые ошибки в настройках и восстановить нормальное соединение. |
Шаг 6: | Если все вышеперечисленные шаги не помогли, попробуйте подключить Bluetooth-наушники к другому устройству, чтобы исключить возможность неполадок в самом ноутбуке. |
Надеемся, что хотя бы один из этих шагов поможет вам решить проблему и наслаждаться музыкой и звуком с вашими Bluetooth-наушниками на вашем ноутбуке.