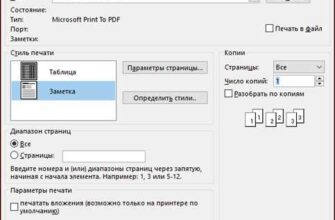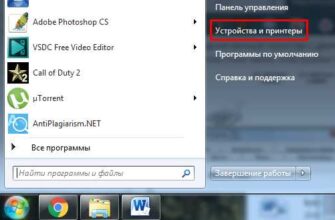Перед удалением принтера необходимо убедиться, что все печатные задания завершены, то есть нет активных или ожидающих печати документов. Если есть незавершенные задания, то они могут помешать удалению принтера, их необходимо отменить или дождаться завершения печати.
Далее необходимо открыть Панель управления на компьютере. Для этого можно воспользоваться комбинацией клавиш Win + R и ввести команду «control» в появившемся окне. После этого откроется Панель управления, в которой нужно найти раздел «Устройства и принтеры».
Почему и как нужно удалить принтер

Во-первых, возможно, вы заменили старый принтер на новый и больше не пользуетесь им. Удаление принтера поможет освободить пространство на рабочем столе или в комнате.
Во-вторых, если принтер перестал правильно работать и вы не смогли исправить проблемы, то удаление принтера может быть необходимым шагом перед установкой нового принтера или решением проблемы с помощью других методов.
Также может возникнуть ситуация, когда вы передвигаете или перевозите принтер в другое место. Чтобы избежать повреждений устройства, рекомендуется удалить принтер перед перемещением.
Теперь, когда вы знаете некоторые причины удаления принтера, давайте рассмотрим, как это сделать.
Шаг 1: Откройте «Панель управления» на вашем компьютере.
Шаг 2: Выберите «Устройства и принтеры».
Шаг 3: Найдите принтер, который вы хотите удалить, и щелкните правой кнопкой мыши по нему.
Шаг 4: В контекстном меню выберите «Удалить устройство».
Шаг 5: Подтвердите удаление принтера при необходимости.
Принтер успешно удален! Теперь вы можете установить новый принтер или решить проблемы с вашим предыдущим устройством.
Помните, что удаление принтера — это обратимый процесс, и вы всегда можете добавить его обратно, если возникнет необходимость. Надеемся, что данная статья помогла вам разобраться в процессе удаления принтера и реализовать его без каких-либо проблем.
Причины удаления принтера
Существует несколько причин, по которым пользователи решают удалить принтер:
- Неисправность: Если принтер сломался и не подлежит ремонту, удаление может быть необходимым для освобождения места и избавления от ненужного устройства.
- Устаревшие модели: В случае, если у вас есть старый принтер, который не соответствует современным требованиям, удаление его может сэкономить время и усилия при печати документов.
- Неиспользуемость: Если вы не используете принтер уже длительное время или печатаете документы редко, удаление может быть логичным решением, чтобы избежать его загромождения рабочего пространства.
- Замена оборудования: При покупке нового принтера может потребоваться удаление старого, чтобы освободить место для нового устройства.
- Снижение расходов: Если вам необходимо сократить расходы на обслуживание и покупку расходных материалов для принтера, удаление его может быть рациональным решением.
В любом случае, перед удалением принтера рекомендуется сохранить все необходимые данные и документы, а также убедиться, что вы правильно отключили устройство от компьютера и электропитания.
Подготовка к удалению принтера
Перед тем, как удалить принтер, необходимо выполнить некоторые подготовительные шаги:
1 | Проверьте, что принтер отключен от компьютера и от сети электропитания. Отключите его провода. |
2 | Убедитесь, что на компьютере вы подключены с правами администратора или учетной записью, имеющей права на удаление устройств. |
3 | Запомните модель принтера и его производителя. Для удаления принтера может понадобиться информация о его параметрах. |
4 | Сохраните драйверы принтера либо установочный диск. В случае необходимости, их можно будет снова установить после удаления. |
5 | Перед удалением принтера закройте все программы, которые могут использовать этот принтер. Это поможет избежать проблем при удалении. |
После выполнения этих шагов вы будете готовы к удалению принтера. Обратите внимание, что удаление принтера может вызвать некоторые проблемы с печатью, если вы не будете иметь других доступных принтеров или установленных драйверов. Поэтому перед удалением рекомендуется убедиться, что у вас есть альтернативные варианты для печати.
Как удалить принтер в операционной системе
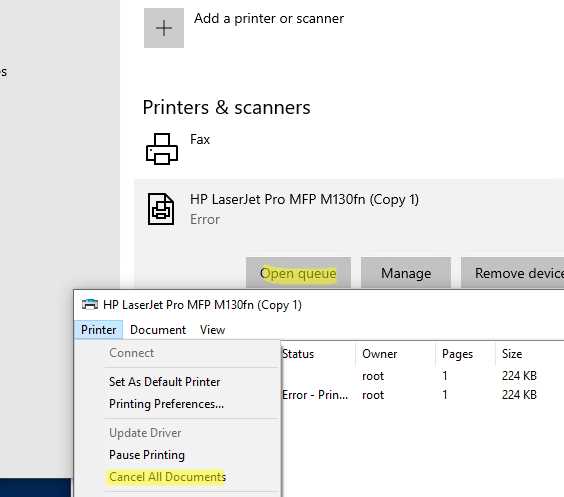
Если на вашем компьютере установлен принтер, который уже не используется или вам необходимо удалить его по другим причинам, вы можете легко удалить его из операционной системы. Вот несколько шагов, которые вам потребуется выполнить, чтобы удалить принтер:
- Откройте меню «Пуск» и перейдите в раздел «Параметры».
- В разделе «Параметры» выберите «Устройства».
- В окне «Устройства» выберите «Принтеры и сканеры».
- В списке принтеров найдите тот, который вы хотите удалить, и щелкните по нему правой кнопкой мыши.
- В выпадающем меню выберите «Удалить устройство».
- Подтвердите удаление принтера, нажав на кнопку «Да».
После выполнения этих шагов выбранный принтер будет удален из системы. Обратите внимание, что удаление принтера может потребовать прав администратора. Если вы не являетесь администратором компьютера, вам может потребоваться обратиться к администратору для удаления принтера.
Что делать после удаления принтера
После удаления принтера с компьютера есть несколько важных шагов, которые стоит выполнить, чтобы избежать проблем и сохранить функциональность системы.
Проверьте наличие драйверов
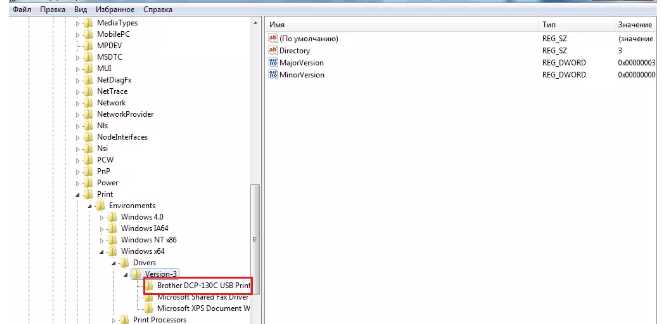
Удаление принтера может сопровождаться удалением соответствующих драйверов из системы. Однако иногда драйверы остаются на компьютере, что может привести к конфликтам и ошибкам. Проверьте наличие удаленного принтера в списке драйверов управления устройствами и удалите его, если необходимо.
Обновите список принтеров
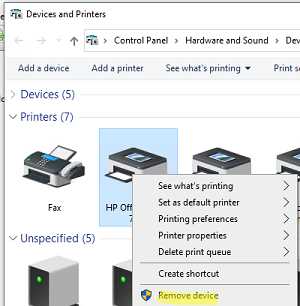
После удаления принтера возможно, что его имя останется в списке доступных принтеров. Чтобы избежать путаницы и ошибок, обновите список принтеров, чтобы исключить отображение уже удаленных устройств.
Как правило, обновление списка принтеров осуществляется автоматически при запуске программы управления печатью (например, Microsoft Word или Adobe Reader). Однако, если вы произвели удаление принтера в общих настройках системы, рекомендуется перезагрузить компьютер для полной очистки списка принтеров.
Удаление принтера с компьютера может быть необходимым при смене устройства или устранении неисправностей. Следуя этим простым шагам после удаления, вы сможете поддерживать эффективную работу своей системы без проблем с печатью.