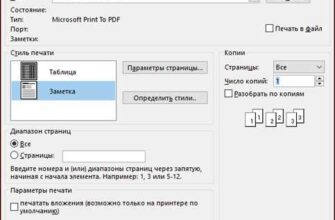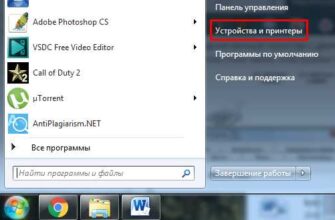В настоящее время многие принтеры поддерживают беспроводное подключение к компьютеру через Wi-Fi. Это очень удобно, поскольку не требуется использование проводов или кабелей. Кроме того, такое подключение позволяет свободно перемещаться по комнате или даже дому, подключаясь к принтеру с любого устройства, находящегося в пределах сети.
Чтобы подключить принтер к ноутбуку через Wi-Fi, сначала нужно установить драйверы для принтера на компьютере. Обычно они идут в комплекте с принтером или могут быть скачаны с официального сайта производителя. После установки драйверов необходимо установить беспроводное соединение.
Для этого нужно открыть меню настроек принтера и выбрать пункт «Беспроводное подключение». Далее следуйте инструкциям на экране, чтобы настроить Wi-Fi на принтере. Обычно требуются данные о Wi-Fi сети, такие как имя (SSID) и пароль. После настройки беспроводного подключения у принтера будет свой IP-адрес в локальной сети.
Чтобы подключиться к принтеру с ноутбука, нужно открыть меню «Пуск», выбрать пункт «Настройки» и затем «Устройства». В разделе «Принтеры и сканеры» нажмите кнопку «Добавить принтер или сканер». Система начнет поиск принтеров в сети. Когда ваш принтер будет найден, выберите его из списка и нажмите кнопку «Добавить устройство». Ноутбук установит подключение к принтеру через Wi-Fi и установит драйверы на компьютер.
Подключение принтера к ноутбуку через Wi-Fi

В настоящее время многие принтеры поддерживают возможность подключения по Wi-Fi, что делает процесс печати гораздо удобнее и простым. Позволяет не использовать лишние кабели и печатать документы с любого устройства, находящегося в пределах домашней сети.
Шаг 1: Подготовка принтера

Первым шагом необходимо убедиться, что ваш принтер поддерживает Wi-Fi. Возможно, вам потребуется обновить прошивку устройства, чтобы включить эту функцию. Если вы не уверены, обратитесь к руководству по эксплуатации или проверьте спецификации вашей модели принтера на сайте производителя.
Шаг 2: Подключение к беспроводной сети
Чтобы принтер мог подключиться к вашему ноутбуку по Wi-Fi, вам необходимо настроить его соединение с беспроводной сетью. Для этого включите принтер и перейдите в меню настроек. Возможно, вы должны выбрать опцию «Настройки Wi-Fi» или нечто подобное. Следуйте инструкциям на экране для подключения принтера к домашней Wi-Fi сети. Обычно вам потребуется ввести пароль для доступа к сети.
Шаг 3: Установка драйвера принтера
После того, как ваш принтер успешно подключен к Wi-Fi, вам может потребоваться установить драйвер принтера на ваш ноутбук. Если ваш принтер является современным и широко распространенным, вероятнее всего, драйвер уже установлен в вашей операционной системе. В противном случае, загрузите драйвер с официального сайта производителя принтера или используйте диск с драйверами, поставляемыми вместе с устройством.
Примечание: Если ваш принтер является сетевым, вам может потребоваться знать его IP-адрес для дальнейшей настройки печати. Эту информацию можно найти в меню настроек принтера или в инструкции пользователя.
Теперь, когда ваш принтер подключен к ноутбуку через Wi-Fi, вы можете начать печатать документы без необходимости использования кабелей. Просто выберите «Печать» в приложении, откройте нужный документ, и выберите ваш принтер в списке доступных устройств.
Не забудьте, что ваш ноутбук и принтер должны быть подключены к одной и той же Wi-Fi сети, иначе они не смогут соединиться и напечатать документы.
Подключение принтера к ноутбуку через Wi-Fi делает печать гораздо удобнее и проще. Вы можете печатать свои документы в любое время и с любого места в пределах домашней сети, что является большим удобством в современном мире.
Подготовка к подключению

Прежде чем приступить к подключению принтера к ноутбуку через Wi-Fi, необходимо выполнить несколько важных шагов подготовки:
1. Убедитесь, что принтер и ноутбук поддерживают Wi-Fi
Проверьте технические характеристики вашего принтера и ноутбука, чтобы убедиться, что они оба оборудованы функцией Wi-Fi.
2. Подготовьте принтер
Убедитесь, что принтер полностью заряжен или подключен к источнику питания. Установите чернила или запасные кассеты, если это необходимо, и убедитесь, что в принтере есть бумага.
3. Проверьте настройки Wi-Fi на принтере
Перейдите в настройки принтера и убедитесь, что Wi-Fi включен и настроен для работы в соответствующей сети. Запишите настройки Wi-Fi принтера, такие как имя сети (SSID) и пароль, если они есть.
4. Проверьте настройки Wi-Fi на ноутбуке
Откройте настройки Wi-Fi на ноутбуке и убедитесь, что Wi-Fi включен и он подключен к той же сети, к которой вы планируете подключить принтер. Убедитесь, что у вас есть правильные данные для подключения к сети, такие как имя сети (SSID) и пароль.
5. Проверьте наличие драйверов принтера на ноутбуке
Убедитесь, что на ноутбуке установлены все необходимые драйверы для работы с принтером. Если необходимо, загрузите и установите последние версии драйверов с сайта производителя.
После выполнения всех этих шагов вы будете готовы к подключению принтера к ноутбуку через Wi-Fi.
Настройка принтера и ноутбука
Перед тем, как подключить принтер к ноутбуку через Wi-Fi, необходимо выполнить несколько шагов по настройке обоих устройств. В этом разделе мы рассмотрим основные этапы настройки принтера и ноутбука.
Настройка принтера
Первым шагом является подключение принтера к Wi-Fi сети. У каждого принтера может быть свой способ подключения к беспроводной сети, поэтому вам необходимо обратиться к инструкции по эксплуатации вашего устройства. Обычно процесс подключения выглядит следующим образом:
- Включите принтер и убедитесь, что Wi-Fi функция включена.
- Настройте параметры Wi-Fi соединения на принтере. Для этого может понадобиться ввести имя и пароль сети.
- После настройки принтер будет подключен к Wi-Fi сети и готов к использованию.
Настройка ноутбука
Следующим этапом является подключение ноутбука к той же Wi-Fi сети, к которой подключен принтер. Для этого выполните следующие действия:
- Настройте Wi-Fi соединение на ноутбуке. Для этого откройте настройки Wi-Fi и найдите список доступных сетей. Выберите вашу сеть и введите пароль, если это потребуется.
- Проверьте соединение, открыв веб-браузер и запустив любую веб-страницу. Если страница открывается успешно, значит, ноутбук успешно подключен к Wi-Fi сети.
Теперь принтер и ноутбук настроены и готовы к совместной работе через Wi-Fi. В следующем разделе мы рассмотрим процесс подключения принтера к ноутбуку через Wi-Fi.
Подключение принтера к ноутбуку
Чтобы подключить принтер к ноутбуку через Wi-Fi, вам потребуются следующие шаги:
1. Удостоверьтесь, что ваш принтер оборудован Wi-Fi-функцией. Если нет, вам потребуется приобрести USB-адаптер Wi-Fi, чтобы подключить его к принтеру.
2. Установите принтер в зоне Wi-Fi-покрытия вашего домашнего роутера или беспроводной сети. Убедитесь, что принтер подключен к электропитанию.
3. На ноутбуке откройте «Панель управления» и зайдите в раздел «Устройства и принтеры».
4. Нажмите на кнопку «Добавить принтер» и выберите опцию «Добавление сетевого, беспроводного или Bluetooth-принтера».
5. Подождите, пока ноутбук проведет поиск доступных принтеров в вашей Wi-Fi-сети. Когда принтер будет обнаружен, выберите его и нажмите кнопку «Далее».
6. Дождитесь окончания установки драйверов принтера на ваш ноутбук. Если необходимо, следуйте инструкциям на экране для завершения установки.
7. После установки принтера вы сможете выбрать его в качестве устройства печати при работе с любыми программами на ноутбуке.
Теперь ваш принтер успешно подключен к ноутбуку через Wi-Fi и готов к печати! Убедитесь, что ваш ноутбук и принтер находятся в пределах Wi-Fi-покрытия, чтобы обеспечить надежное и стабильное соединение.