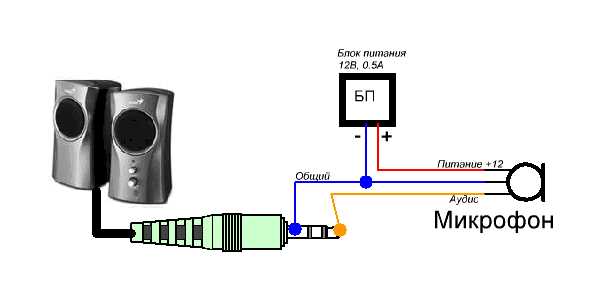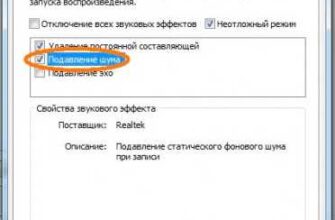- Выбор микрофона для компьютера
- Типы микрофонов для компьютера
- 1. Встроенный микрофон
- 2. Проводной микрофон
- 3. Беспроводной микрофон
- Как подключить микрофон внутри компьютера?
- Шаг 1: Проверьте наличие аудиоразъема
- Шаг 2: Получите подходящий адаптер
- Шаг 3: Подключите микрофон
- Подключение внешнего микрофона через разъем
- Использование USB микрофона
- Как настроить микрофон на компьютере?
- Решение проблем с микрофоном
Сегодняшние компьютеры уже давно не являются просто рабочими инструментами. Они стали неотъемлемой частью нашей жизни, позволяя нам наслаждаться возможностями интернета, слушать музыку, общаться с друзьями и родными. Одним из самых важных компонентов компьютера для коммуникации является микрофон. Но как его подключить к компьютеру? Несколько простых шагов помогут вам справиться с этой задачей.
Первым шагом при подключении микрофона к компьютеру является нахождение входа для микрофона на вашем компьютере. Обычно он располагается на задней панели системного блока, рядом с другими аудиовходами. Возможно, у вас также есть возможность подключить микрофон через USB-порт компьютера.
После того как вы нашли подходящий аудиопорт для подключения микрофона, следующим шагом будет само подключение. Вставьте штекер микрофона в аудиопорт и убедитесь, что он был вставлен до конца. В некоторых случаях вы можете услышать щелчок, который указывает на полное подключение штекера.
После успешного подключения микрофона к компьютеру, вам может потребоваться настроить его в системе. Для этого перейдите в настройки звука вашего компьютера. В большинстве операционных систем есть специальные панели управления звуком, где вы можете выбрать микрофон и установить необходимую громкость записи. Также стоит проверить, что микрофон включен и не замедлен в настройках вашего компьютера.
Выбор микрофона для компьютера
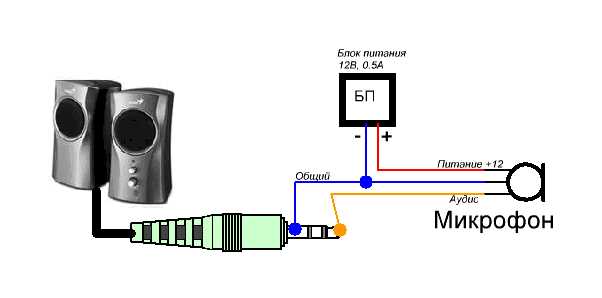
Когда дело доходит до выбора микрофона для компьютера, есть несколько важных факторов, которые следует учесть. Во-первых, нужно определить, для каких целей вы хотите использовать микрофон.
Если вам требуется микрофон для общения в видеосвязи или голосовых чатов, то достаточно будет простого наушникового микрофона, который обычно идет вместе с наушниками. Они обеспечивают приемлемое качество звука и являются удобными в использовании.
Однако, если вам нужен микрофон для профессиональной работы или записи высококачественного аудио, то стоит обратить внимание на конденсаторные микрофоны. Они имеют более чувствительные мембраны, что обеспечивает более точный и чистый звук. Конденсаторные микрофоны обычно подключаются через USB или XLR, поэтому убедитесь, что ваш компьютер имеет соответствующие порты.
Также стоит обратить внимание на направленность микрофона. Они бывают кардиоидные (направленные вперед), одноплечие (направленные в определенном радиусе) и омнидирекционные (распределяющие звук равномерно). Выберите ту модель, которая наилучшим образом соответствует вашим потребностям.
Не забудьте также обратить внимание на цену и бюджет, который вы готовы потратить на микрофон. Дороже не всегда означает лучше, поэтому сделайте свой выбор, основываясь на соотношении цены и качества. Обратите внимание на рейтинги и отзывы пользователей, чтобы сделать информированный выбор.
Будьте внимательны при выборе микрофона для своего компьютера, учитывая все вышеуказанные факторы. Это позволит вам получить оптимальный результат и наслаждаться высококачественным звуком при использовании микрофона.
Типы микрофонов для компьютера
1. Встроенный микрофон
Многие ноутбуки и мониторы компьютеров оснащены встроенными микрофонами. Они обычно располагаются вблизи камеры, что удобно для видеозвонков или записи звука. Однако, качество звука, получаемого с встроенного микрофона, обычно низкое, поэтому для профессиональной аудиозаписи может понадобиться подключение внешнего микрофона.
2. Проводной микрофон
Проводные микрофоны являются самым распространенным типом микрофонов для компьютеров. Они подключаются к компьютеру с помощью провода, обычно используемого типа mini-jack или USB. Проводной микрофон может быть удобен для записи аудио, подключения к программам видеочатов или играм, где важно хорошее качество звука.
3. Беспроводной микрофон
Для большей свободы движений и удобства многие пользователи выбирают беспроводные микрофоны. Они используются вместе с приемником, который подключается к компьютеру, и обычно работают по радиочастоте или Bluetooth. Такие микрофоны позволяют перемещаться по комнате, не ограничиваясь проводом, и сохранять хорошее качество звука.
Выбор типа микрофона для компьютера зависит от ваших потребностей и бюджета. Встроенные микрофоны и проводные микрофоны являются наиболее доступными и популярными вариантами, тогда как беспроводные микрофоны могут быть более дорогими, но приносят больше удобства в использовании.
Как подключить микрофон внутри компьютера?
Если у вас есть внутренний микрофон в вашем компьютере, подключение его не требуется. Однако, если ваш компьютер не имеет встроенного микрофона или вы хотите подключить дополнительный микрофон, вам понадобится следовать нескольким простым шагам:
Шаг 1: Проверьте наличие аудиоразъема
Первым шагом является проверка вашего компьютера на наличие аудиоразъема, к которому можно подключить микрофон. Обычно аудиоразъем расположен на задней панели компьютера и имеет розовый цвет.
Шаг 2: Получите подходящий адаптер
Если ваш компьютер не имеет аудиоразъема, который подходит для вашего микрофона, вам может понадобиться приобрести адаптер. Адаптеры могут быть различными, в зависимости от типа вашего микрофона и порта, который у вас есть.
| Тип микрофона | Соответствующий адаптер |
|---|---|
| 3.5 мм миниджек | 3.5 мм миниджек к аудиоразъему адаптер |
| USB | USB адаптер |
| XLR | XLR к аудиоразъему адаптер |
Выберите адаптер, который соответствует вашему микрофону и порту на вашем компьютере.
Шаг 3: Подключите микрофон
Когда у вас есть подходящий адаптер, подключите один конец его к микрофону, а другой конец к аудиоразъему на вашем компьютере. Убедитесь, что коннекторы плотно вставлены в разъемы.
После подключения микрофона внутри компьютера, вам может потребоваться настроить аудиоустройства в настройках вашей операционной системы или в приложении для записи звука, чтобы микрофон работал правильно. Следуйте инструкциям, включенным вместе с вашим микрофоном или обратитесь к документации вашей операционной системы для получения дополнительной информации.
Подключение внешнего микрофона через разъем
Если ваш компьютер не имеет встроенного микрофона или вы хотите использовать более качественное аудио, то можно подключить внешний микрофон через специальный разъем.
Для подключения микрофона сначала найдите разъем ввода аудио на вашем компьютере. Обычно он обозначается символом микрофона и может быть помечен розовым цветом.
После того как вы нашли разъем, возьмите штекер микрофона и вставьте его в соответствующий разъем на компьютере. Убедитесь, что штекер плотно подключен и фиксируется.
Один разъем может использоваться для подключения и наушников и микрофона одновременно. Если у вас есть и наушники, вставьте их в соответствующий разъем на компьютере. Ваш микрофон будет использовать одинаковый разъем, настроенный на вход аудио и микрофон сразу.
После подключения вашего микрофона, проверьте его работоспособность. Можно сделать это, открыв любую программу или приложение, поддерживающую аудиозапись, и попробовать записать аудио. Cледите за уровнем звука и убедитесь, что микрофон работает нормально.
Если у вас возникли проблемы с записью или микрофон не работает, убедитесь, что уровень громкости микрофона в настройках компьютера установлен на нормальный уровень. Иногда помогает перезагрузка компьютера или проверка подключения штекера микрофона.
Важно помнить: При использовании внешнего микрофона убедитесь, что его основное качество и совместимость с вашим компьютером соответствуют вашим потребностям и требованиям для конкретных приложений.
Будьте внимательны и следуйте указанным инструкциям для успешного подключения вашего внешнего микрофона через разъем на компьютере.
Использование USB микрофона
Для подключения USB микрофона к компьютеру вам потребуется выполнить несколько простых действий.
| Шаг 1: | Убедитесь, что ваш компьютер имеет доступный USB-порт. В большинстве случаев USB-порты можно найти на задней или передней панели системного блока компьютера. |
| Шаг 2: | Включите ваш компьютер. Обязательно удостоверьтесь, что звуковые драйверы установлены на вашем компьютере и работают корректно. |
| Шаг 3: | Вставьте конец USB-кабеля микрофона в свободный USB-порт компьютера. Подождите несколько секунд, чтобы ваш компьютер определил новое устройство и установил нужные драйверы (если они не были установлены заранее). |
| Шаг 4: | Проверьте, что микрофон правильно подключен и готов к использованию. Для этого вы можете открыть панель управления звуком на вашем компьютере и увидеть, что USB микрофон отображается в списке доступных аудиоустройств. |
| Шаг 5: | Настройте параметры звука и уровень громкости для вашего USB микрофона. Чтобы сделать это, откройте настройки звука на вашем компьютере, выберите устройства ввода/записи и выберите USB микрофон в списке доступных устройств. Здесь вы можете настроить уровень громкости и другие параметры. |
После выполнения всех этих шагов вы можете использовать ваш USB микрофон для записи звука, проведения видеочатов или любого другого приложения, где требуется работа с микрофоном.
Как настроить микрофон на компьютере?

Для успешного использования микрофона вам необходимо его настроить на компьютере. Вот несколько шагов, которые помогут вам выполнить эту задачу:
- Убедитесь, что ваш микрофон правильно подключен к компьютеру. Проверьте, что он вставлен в соответствующий разъем и находится в рабочем состоянии.
- Откройте системные настройки звука на вашем компьютере. Это можно сделать, щелкнув правой кнопкой мыши на значке громкости в системном лотке и выбрав пункт «Звуковые настройки» или аналогичный.
- Вкладка «Входное устройство» содержит настройки микрофона. Убедитесь, что правильное устройство выбрано в качестве входного и громкость установлена на нужный уровень.
- Если ваш микрофон имеет регулятор уровня, убедитесь, что он установлен на адекватное значение.
- Проверьте звуковую систему компьютера на наличие включенной функции подавления шумов или обработки звука. Возможно, вам придется отключить эти функции для лучшего качества звука.
- Попробуйте записать пробный звук, чтобы убедиться, что микрофон работает корректно.
Если вы все правильно настроили, ваш микрофон готов к использованию. Вы можете применять его для различных задач, таких как запись голосовой заметки, общение в видеочатах или подключение к программам распознавания речи.
Решение проблем с микрофоном

Если у вас возникают проблемы с микрофоном, вот несколько возможных способов решения:
- Проверьте подключение микрофона: убедитесь, что он правильно подключен к компьютеру и включен. Проверьте также, что он подключен к правильному входу.
- Установите или обновите драйверы микрофона: в некоторых случаях микрофон может не работать из-за отсутствия или устаревших драйверов. Проверьте сайт производителя микрофона или воспользуйтесь менеджером устройств для установки или обновления драйверов.
- Проверьте настройки звука в системе: убедитесь, что уровень громкости для микрофона установлен на подходящий уровень и что микрофон не отключен или выключен.
- Используйте отдельное программное обеспечение для записи звука: если проблемы с микрофоном возникают только при использовании определенной программы, попробуйте использовать другую программу для записи звука.
- Проверьте наличие конфликтующих приложений: некоторые приложения могут конфликтовать с микрофоном, поэтому попробуйте закрыть все ненужные приложения и проверьте, работает ли микрофон.
- Проверьте наличие вредоносного ПО: вредоносное ПО может также повлиять на работу микрофона. Проверьте компьютер на наличие вирусов и другого вредоносного ПО.
Если ни одно из этих решений не поможет, возможно, ваш микрофон неисправен и требует ремонта или замены. Обратитесь к производителю микрофона для получения дополнительной информации и поддержки.