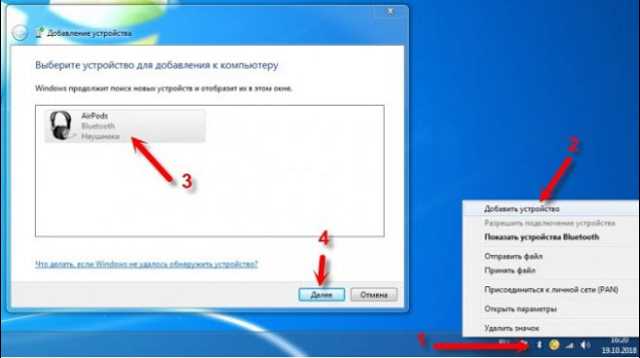В наше время технологии развиваются огромными темпами, и все больше людей предпочитают использовать наушники вместо колонок для прослушивания музыки, просмотра фильмов и игр. Однако, не все знают, как правильно подключить наушники к компьютеру или ноутбуку на операционной системе Windows 10.
Для начала важно убедиться, что наушники, которые вы хотите подключить, совместимы с вашим компьютером или ноутбуком. Если у вас есть наушники с разъемом 3,5 мм, то они должны подойти для большинства устройств. Если у вас есть беспроводные наушники, вам понадобится проверить наличие Bluetooth на вашем устройстве.
Для подключения наушников с разъемом 3,5 мм, просто вставьте штекер наушников в соответствующий разъем на компьютере или ноутбуке. Обычно этот разъем имеет иконку в виде изображения наушников или динамика на рядом собранных линиях или круге. После вставки наушников, компьютер сам должен переключиться на самостоятельное воспроизведение звука через подключенные наушники.
Как подключить наушники к компьютеру на Windows 10?
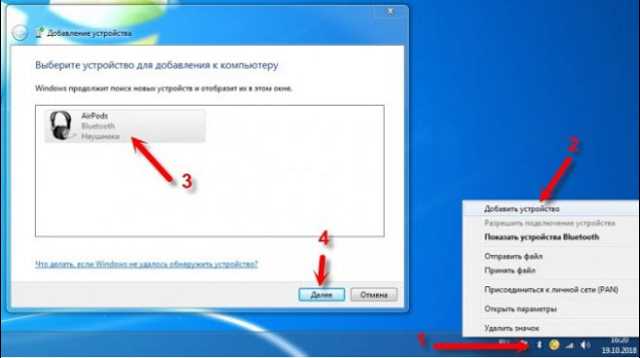
Вот пошаговая инструкция:
- Убедитесь, что наушники включены.
- Найдите аудио-порт на задней или передней панели компьютера. Обычно он обозначается иконкой наушников или гнездом со значком «звездочки».
- Вставьте штекер наушников в соответствующее гнездо на компьютере.
- Проверьте, правильно ли наушники подключены, и настройте громкость звука на компьютере, при необходимости.
- Проверьте звук, воспроизводимый через наушники, путем воспроизведения аудиофайла или открытия видео с звуковым сопровождением.
Таким образом, вы сможете легко подключить наушники к компьютеру на Windows 10 и наслаждаться качественным звуком при прослушивании музыки, просмотре фильмов или проведении видео-конференций.
Аудиоразъемы и настройки
Для правильного подключения наушников к компьютеру или ноутбуку на операционной системе Windows 10 необходимо понимать различия между аудиоразъемами и правильно настроить звуковое устройство.
Аудиоразъемы
На большинстве компьютеров и ноутбуков с операционной системой Windows 10 присутствуют два основных аудиоразъема:
| Разъем | Описание |
|---|---|
| Разъем для наушников (3,5 мм) | Это самый распространенный аудиоразъем, который используется для подключения наушников и динамиков. |
| Разъем для микрофона (3,5 мм) | Этот разъем предназначен для подключения микрофона или другого записывающего устройства. |
Настройки звукового устройства
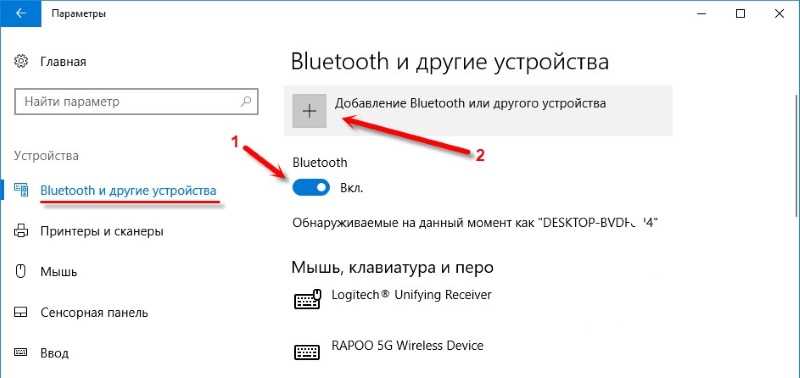
Чтобы правильно настроить звуковое устройство на компьютере или ноутбуке с Windows 10, следуйте следующим шагам:
- Щелкните правой кнопкой мыши на иконке громкости в правом нижнем углу панели задач и выберите «Звуковые настройки».
- В открывшемся окне нажмите на вкладку «Воспроизведение» или «Запись», в зависимости от того, какое устройство вам нужно настроить.
- Выберите нужное устройство в списке доступных устройств и установите его как «По умолчанию».
- Нажмите кнопку «Применить» для сохранения изменений.
После выполнения этих шагов звуковое устройство должно быть правильно настроено и готово к использованию с подключенными наушниками или микрофоном.
Подключение наушников через Bluetooth

Наушники с функцией Bluetooth позволяют подключиться к компьютеру или ноутбуку без использования проводов. Для этого необходимо выполнить следующие шаги:
| Шаг 1: | Убедитесь, что на вашем компьютере или ноутбуке включен Bluetooth. Если устройство не имеет встроенного Bluetooth, вам может потребоваться подключить внешний Bluetooth-адаптер. |
| Шаг 2: | Включите наушники в режиме Bluetooth-пары, как описано в инструкции к вашим наушникам. Обычно это делается путем длительного нажатия на кнопку питания или специальной кнопки Bluetooth на наушниках. |
| Шаг 3: | На компьютере или ноутбуке откройте меню Bluetooth и выберите «Добавить устройство». |
| Шаг 4: | Когда ваш компьютер найдет наушники в списке устройств Bluetooth, выберите их и нажмите кнопку «Подключить». |
| Шаг 5: | Подождите, пока компьютер завершит настройку подключения. Когда подключение будет установлено, вы услышите звуковой сигнал или увидите уведомление об успешном подключении. |
После этих шагов наушники будут подключены к компьютеру через Bluetooth. Вы можете использовать их для прослушивания музыки, просмотра фильмов или проведения голосовых звонков без использования проводов.
Устранение проблем при подключении наушников
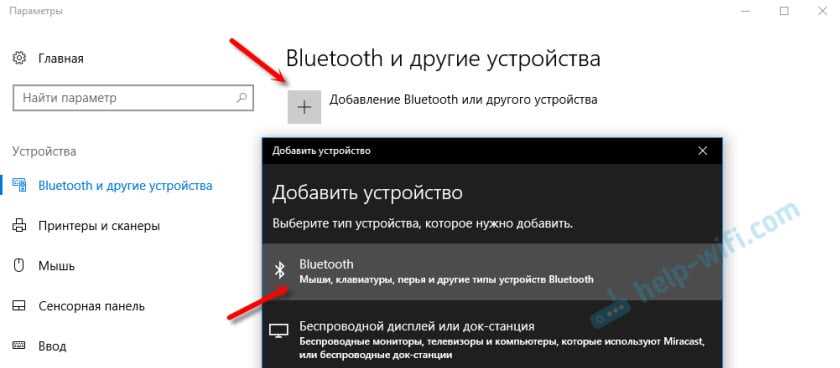
При подключении наушников к компьютеру или ноутбуку, иногда могут возникать некоторые проблемы. Вот несколько решений, которые помогут устранить данные проблемы:
1. Проверьте физическое подключение наушников. Убедитесь, что разъем наушников тщательно вставлен в соответствующий разъем компьютера или ноутбука.
2. Проверьте уровень громкости. Убедитесь, что громкость наушников установлена на нужном уровне. Вы можете регулировать громкость на панели управления звуком или в настройках операционной системы.
3. Убедитесь, что наушники выбраны как устройство воспроизведения по умолчанию. В панели управления звуком или в настройках операционной системы найдите раздел «Воспроизведение» и установите наушники как устройство по умолчанию.
4. Проверьте драйвера аудиоустройств. Убедитесь, что драйвера вашего аудиоустройства установлены и обновлены. Если необходимо, загрузите последнюю версию драйверов с официального веб-сайта производителя.
5. Перезагрузите компьютер или ноутбук. Иногда перезагрузка устраняет временные ошибки со звуком и позволяет наушникам корректно работать.
Если приведенные выше решения не помогли, возможно вам потребуется обратиться за помощью к специалисту или обратиться в службу поддержки производителя вашего компьютера или наушников.