- Подключение Bluetooth-наушников к компьютеру
- Шаг 1: Проверьте наличие Bluetooth на компьютере
- Шаг 2: Включите Bluetooth-наушники в режим пары
- Шаг 3: Найдите и подключите Bluetooth-наушники
- Шаг 4: Проверьте качество подключения
- Проверка наличия Bluetooth-модуля
- Windows
- MacOS
- Включение режима «Обнаружение устройств»
- Подготовка наушников к подключению
- Шаг 1: Зарядка наушников
- Шаг 2: Включение наушников
- Подключение Bluetooth-наушников к компьютеру
- Установка драйверов и программного обеспечения
- Шаг 1: Проверьте наличие драйверов
- Шаг 2: Установка программного обеспечения
- Настройка звука и микрофона
- 1. Поиск звукового меню
- 2. Выбор Bluetooth-наушников
- 3. Тестирование звука
- 4. Настройка микрофона
- Проверка работоспособности наушников
- Шаг 1: Убедитесь, что наушники включены
- Шаг 2: Проверьте соединение с компьютером
- Шаг 3: Протестируйте звук
- Отключение Bluetooth-наушников от компьютера
- Советы
- Заключение
Bluetooth-наушники — это удобное и беспроводное решение для прослушивания музыки, просмотра видео или проведения голосовых коммуникаций. Они позволяют запросто перемещаться по комнате, не ограничиваясь проводами. В этой статье мы расскажем вам, как подключить Bluetooth-наушники к компьютеру и настроить их работу.
Первым шагом для подключения Bluetooth-наушников к компьютеру является убедиться, что ваш компьютер поддерживает технологию Bluetooth. Для этого откройте настройки Bluetooth на компьютере и убедитесь, что функция Bluetooth включена. В случае, если ваш компьютер не поддерживает Bluetooth, вы можете приобрести специальный адаптер, который добавит эту функцию.
После включения Bluetooth на компьютере, следующим шагом является включение Bluetooth-наушников и перевод их в режим «поиск» или «подключение». В зависимости от модели наушников, этот процесс может отличаться. Подробную информацию о способах подключения Bluetooth-наушников можно найти в инструкции по эксплуатации.
После того, как Bluetooth-наушники переведены в режим «поиск», они должны быть обнаружены компьютером. После обнаружения наушников, компьютер предложит вам выполнить процесс сопряжения. Сопряжение позволяет установить связь между наушниками и компьютером, что позволит им работать вместе.
После успешного сопряжения, компьютер будет готов к использованию Bluetooth-наушников. В некоторых случаях может потребоваться установка специального программного обеспечения или драйверов для наушников, чтобы обеспечить наилучшую работу и функциональность. Если у вас возникнут сложности при установке или настройке Bluetooth-наушников, рекомендуется обратиться к инструкции, поставляемой с наушниками, или обратиться за помощью к специалисту.
Подключение Bluetooth-наушников к компьютеру

Bluetooth-наушники позволяют наслаждаться музыкой или проводить беседы без лишних проводов. Если вы хотите подключить свои Bluetooth-наушники к компьютеру, следуйте этим простым шагам.
Шаг 1: Проверьте наличие Bluetooth на компьютере
Убедитесь, что ваш компьютер оснащен встроенным Bluetooth-адаптером. Для этого перейдите в настройки компьютера и найдите раздел «Bluetooth». Если вы видите эту опцию, значит, у вас есть встроенный адаптер.
Шаг 2: Включите Bluetooth-наушники в режим пары
Прежде чем подключить наушники к компьютеру, убедитесь, что они находятся в режиме пары. Способ активации режима пары может различаться в зависимости от модели наушников. Прочитайте инструкцию к своим наушникам и ознакомьтесь с соответствующими справками по активации режима пары.
Шаг 3: Найдите и подключите Bluetooth-наушники
На вашем компьютере откройте раздел Bluetooth и нажмите на кнопку «Добавить новое устройство». Когда компьютер начнет поиск доступных устройств, выберите свои наушники из списка и нажмите «Подключить».
Если наушники не отображаются в списке, убедитесь, что они находятся в режиме пары и находятся на достаточном расстоянии от компьютера. При необходимости попробуйте перезагрузить наушники и компьютер.
Шаг 4: Проверьте качество подключения
После успешного подключения Bluetooth-наушники должны быть готовы к использованию. Переключитесь на них в качестве аудиоустройства по умолчанию и запустите воспроизведение звука. Убедитесь, что звук проигрывается через ваши наушники и что качество звука соответствует ожиданиям.
Теперь вы можете наслаждаться беспроводным звуком вместе со своим компьютером!
Проверка наличия Bluetooth-модуля
Перед подключением Bluetooth-наушников к компьютеру, необходимо убедиться, что компьютер оборудован Bluetooth-модулем. Для этого следует выполнить следующие действия:
Windows
1. Откройте меню «Пуск» и выберите «Настройки».
2. В открывшемся окне «Настройки» выберите раздел «Устройства».
3. В левой части окна выберите «Bluetooth и другие устройства».
4. Если в списке устройств присутствует Bluetooth, значит, компьютер оборудован Bluetooth-модулем.
MacOS
1. Нажмите на значок «Apple» в верхнем левом углу экрана и выберите «Системные настройки».
2. В открывшемся окне «Системные настройки» выберите «Bluetooth».
3. Если в списке устройств присутствует Bluetooth, значит, компьютер оборудован Bluetooth-модулем.
Если в списке устройств отсутствует Bluetooth, то скорее всего, компьютер не оборудован Bluetooth-модулем. В таком случае, вы не сможете подключить Bluetooth-наушники напрямую к компьютеру. Однако, можно воспользоваться внешним Bluetooth-адаптером, который позволит подключить наушники.
Для подключения Bluetooth-наушников к компьютеру через внешний адаптер, следует приобрести Bluetooth-адаптер, подключить его к компьютеру и установить драйверы, если они требуются. После этого следуйте инструкции к Bluetooth-наушникам для их подключения к компьютеру.
| Операционная система | Проверка наличия Bluetooth-модуля |
|---|---|
| Windows | Настройки > Устройства > Bluetooth и другие устройства |
| MacOS | Системные настройки > Bluetooth |
Включение режима «Обнаружение устройств»
Для того чтобы подключить Bluetooth-наушники к компьютеру, необходимо настроить режим «Обнаружение устройств». Это позволит вашему компьютеру видеть доступные Bluetooth-устройства в окружающей среде.
Чтобы включить режим «Обнаружение устройств» на компьютере с операционной системой Windows 10, следуйте следующим шагам:
- Откройте меню «Пуск» и выберите «Настройки».
- В открывшемся окне «Настройки» выберите раздел «Устройства».
- В левой панели выберите «Bluetooth и другие устройства».
- Убедитесь, что переключатель «Bluetooth» включен.
- В разделе «Bluetooth» выберите пункт «Дополнительные параметры Bluetooth».
- В открывшемся окне «Bluetooth» перейдите на вкладку «Видимость» или «Обнаружение».
- Установите флажок напротив опции «Разрешить видимость Bluetooth для других устройств» или подобной.
- Нажмите кнопку «Применить» или «ОК», чтобы сохранить изменения.
После выполнения этих действий ваш компьютер будет находиться в режиме «Обнаружение устройств» и сможет видеть Bluetooth-наушники и другие устройства в окружающей среде. Теперь вы можете приступить к процессу подключения Bluetooth-наушников к компьютеру.
Подготовка наушников к подключению
Перед тем как подключать Bluetooth-наушники к компьютеру, необходимо убедиться, что они находятся в рабочем состоянии и готовы к подключению. Для этого выполните следующие шаги:
Шаг 1: Зарядка наушников
Убедитесь, что наушники полностью заряжены перед подключением к компьютеру. Подключите наушники к источнику питания с помощью кабеля USB и дайте им примерно 1-2 часа для полной зарядки.
Шаг 2: Включение наушников
Перед подключением убедитесь, что наушники включены. Обычно для включения наушников нужно удерживать кнопку питания в течение нескольких секунд или следовать инструкциям, предоставленным производителем наушников.
После того как наушники будут полностью заряжены и включены, они будут готовы к подключению к компьютеру по Bluetooth-соединению.
Примечание: В процессе подключения наушников к компьютеру следуйте инструкциям, предоставленным производителем наушников, так как процедура может немного отличаться в зависимости от модели и марки.
Подключение Bluetooth-наушников к компьютеру
- Убедитесь, что на вашем компьютере включен Bluetooth. Обычно вы можете это проверить в настройках системы.
- Включите Bluetooth-наушники и переведите их в режим пары. Обычно это описано в инструкции к наушникам.
- На вашем компьютере найдите меню Bluetooth и выберите опцию «Добавить устройство».
- Когда ваш компьютер обнаружит Bluetooth-наушники, выберите их из списка доступных устройств.
- Следуйте инструкциям на экране, чтобы завершить процесс пары Bluetooth-наушников с компьютером.
- После завершения процесса пары, ваш компьютер будет подключен к Bluetooth-наушникам.
- Вы можете проверить подключение, воспроизведя звук на компьютере и убедившись, что он проигрывается через Bluetooth-наушники.
Теперь вы можете наслаждаться удобством использования безпроводных Bluetooth-наушников с вашим компьютером. Не забывайте переключать звуковое устройство на Bluetooth-наушники, когда вы хотите использовать их вместо встроенных динамиков компьютера.
Установка драйверов и программного обеспечения
Если ваш компьютер не распознает Bluetooth-наушники, вероятно вам нужно установить драйверы и программное обеспечение, чтобы обеспечить их совместимость. Процесс может немного отличаться в зависимости от вашей операционной системы, поэтому обратитесь к инструкции вашего производителя или следуйте следующим общим рекомендациям:
Шаг 1: Проверьте наличие драйверов
Сначала убедитесь, что у вас установлены все необходимые драйверы для работы Bluetooth на вашем компьютере. Обычно драйверы для Bluetooth можно загрузить с сайта производителя вашего компьютера или Bluetooth-адаптера. После установки драйверов перезагрузите компьютер, чтобы изменения вступили в силу.
Шаг 2: Установка программного обеспечения

Некоторые Bluetooth-наушники могут требовать установки специального программного обеспечения для работы на компьютере. Проверьте документацию, поставляемую с вашими наушниками, чтобы узнать, нужно ли устанавливать дополнительное программное обеспечение. Если требуется, загрузите программное обеспечение с сайта производителя и следуйте инструкциям по установке.
После установки драйверов и программного обеспечения ваши Bluetooth-наушники должны быть готовы к использованию с вашим компьютером. В случае возникновения проблем, проверьте настройки Bluetooth на вашем компьютере, а также убедитесь, что наушники находятся в режиме сопряжения. Если проблема не устраняется, обратитесь к службе поддержки производителя для дальнейшей помощи.
Настройка звука и микрофона
Когда вы успешно подключили Bluetooth-наушники к компьютеру, вам может потребоваться настроить звук и микрофон. В зависимости от операционной системы, настройка может отличаться, но основные шаги будут примерно одинаковыми.
1. Поиск звукового меню
Первым шагом является поиск звукового меню на компьютере. Обычно вы можете найти его с помощью панели управления или настройками звука в системном трее. Если вы не можете найти его, попробуйте воспользоваться поиском в операционной системе или проконсультируйтесь с документацией компьютера.
2. Выбор Bluetooth-наушников
Если вам нужно настроить звуковую громкость, баланс или другие аудиопараметры, вы также можете сделать это в звуковом меню.
3. Тестирование звука
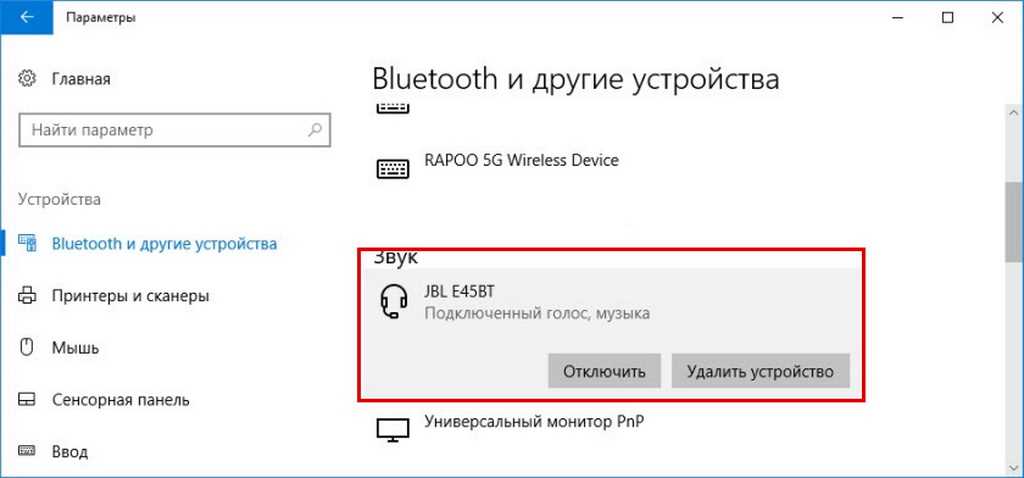
4. Настройка микрофона
Если ваш комплект Bluetooth-наушников оснащен встроенным микрофоном и вы хотите использовать его для входящих исходящих звонков или голосовых сообщений, вам нужно будет настроить микрофон. В звуковом меню найдите вкладку «Запись» или «Микрофон» и выберите свои наушники в качестве устройства записи звука.
Вы также можете настроить уровень громкости микрофона и другие параметры, если это необходимо.
Протестируйте свой микрофон, записав голосовое сообщение или совершив тестовый звонок, чтобы убедиться, что ваш компьютер правильно распознает и использует микрофон Bluetooth-наушников.
Обратите внимание: Возможно, вам понадобится установить драйверы или программное обеспечение Bluetooth, чтобы получить полный доступ ко всем возможностям наушников на вашем компьютере.
Проверка работоспособности наушников

Шаг 1: Убедитесь, что наушники включены
Наушники должны быть включены и находиться в режиме ожидания подключения. Обычно наушники автоматически включаются при нажатии на соответствующую кнопку.
Шаг 2: Проверьте соединение с компьютером
Убедитесь, что наушники успешно подключены к компьютеру. Проверьте настройки Bluetooth на компьютере и убедитесь, что наушники отображаются в списке доступных устройств.
Если наушники отображаются в списке, это свидетельствует о том, что соединение с компьютером произведено успешно.
Шаг 3: Протестируйте звук
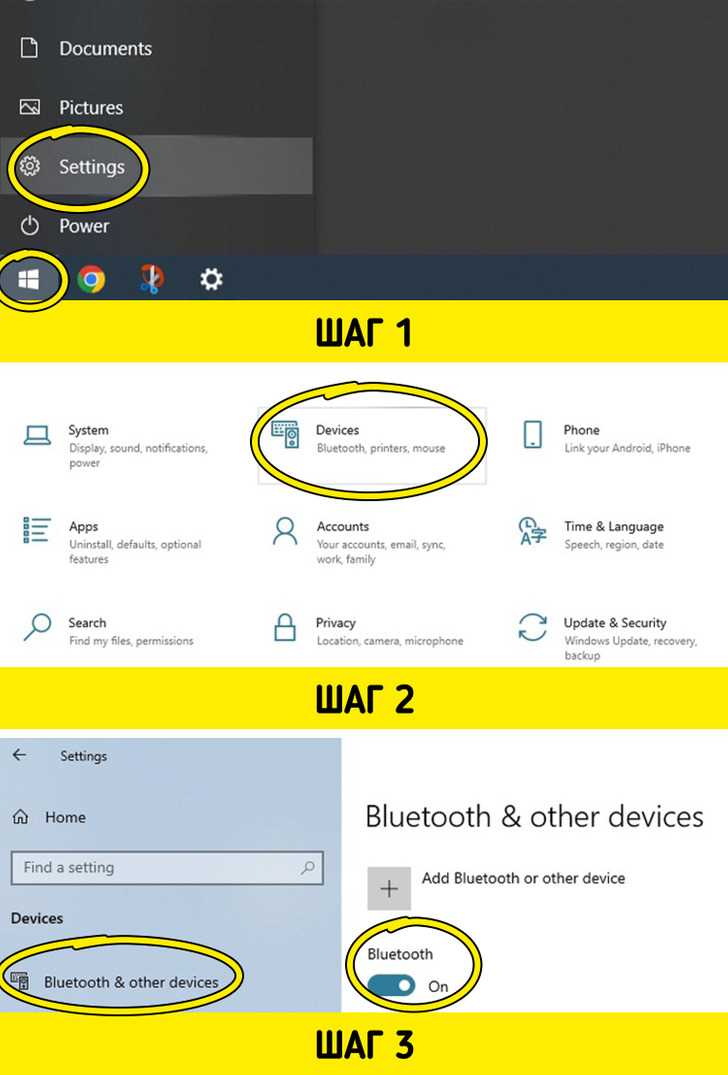 Протестируйте звук»>
Протестируйте звук»>
Включите музыку или любой другой аудиофайл на компьютере и проверьте, играется ли звук через наушники. Если звук не проигрывается через наушники, проверьте громкость наушников и настройки звука на компьютере.
Если наушники работают и звук слышен, можно считать, что они функционируют корректно и готовы к использованию.
В случае, если наушники не работают или звук воспроизводится с искажениями, возможно, потребуется произвести дополнительную настройку или обратиться к производителю наушников для диагностики и решения проблемы.
Отключение Bluetooth-наушников от компьютера
Чтобы отключить Bluetooth-наушники от компьютера, выполните следующие шаги:
- Откройте меню Bluetooth. Найдите значок Bluetooth в системном лотке или откройте настройки и найдите раздел Bluetooth.
- Найдите свои наушники в списке устройств. В меню Bluetooth должен отображаться список подключенных устройств. Найдите свои наушники в этом списке. Возможно, они будут отображаться как «Bluetooth-наушники» или под их уникальным именем.
- Отключите наушники. Щелкните правой кнопкой мыши на значке ваших наушников или на их имени в списке устройств. В контекстном меню выберите опцию «Отключить» или «Отсоединить».
После выполнения этих шагов ваш компьютер перестанет быть связан с Bluetooth-наушниками и соответствующая информация будет удалена из списка устройств Bluetooth.
Советы
Если вы планируете использовать свои Bluetooth-наушники в будущем, не удаляйте их из списка устройств Bluetooth. Вместо этого просто отключите их, чтобы быстро подключиться в следующий раз.
Заключение
Отключение Bluetooth-наушников от компьютера может быть полезным, если вы хотите использовать другие устройства или просто временно не планируете использовать наушники. Следуйте указанным выше шагам и ваш компьютер будет отключен от Bluetooth-наушников.









