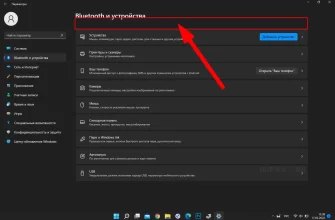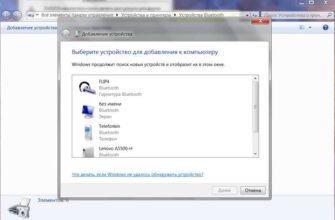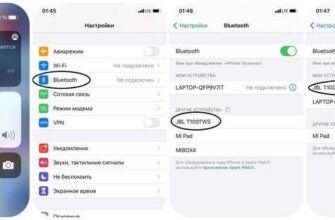- Подключение Bluetooth-наушников к компьютеру Windows 10
- Шаг 1: Включите Bluetooth
- Шаг 2: Режим обнаружения
- Шаг 3: Поиск и подключение
- Шаг 1: Проверка наличия Bluetooth-адаптера на компьютере
- Шаг 2: Включение Bluetooth-адаптера на компьютере
- Шаг 3: Режим пары Bluetooth-наушников
- Шаг 4: Поиск Bluetooth-наушников на компьютере
- Шаг 5: Подключение Bluetooth-наушников к компьютеру
- Шаг 6: Проверка корректности подключения наушников
- Шаг 6.1: Воспроизведение звука
- Шаг 6.2: Проверка микрофона
- Шаг 7: Управление Bluetooth-наушниками на компьютере
Bluetooth-наушники являются удобным и практичным решением для прослушивания музыки, звонков и просмотра видео на компьютере. Они позволяют освободиться от проводов и наслаждаться беспроводной свободой даже в помещении. Однако, для того чтобы подключить Bluetooth-наушники к компьютеру с операционной системой Windows 10, необходимо выполнить несколько шагов.
Прежде всего, убедитесь, что Bluetooth-наушники находятся в режиме пары. Для этого обычно следует включить наушники и удерживать кнопку Bluetooth или некоторую другую комбинацию клавиш до тех пор, пока индикатор не начнет мигать. Если вы не знаете, как активировать режим пары на своих наушниках, обратитесь к инструкции, прилагаемой к устройству.
Затем найдите и откройте настройки Bluetooth на вашем компьютере с Windows 10. Это можно сделать с помощью иконки Bluetooth, расположенной в системном трее, или через меню «Параметры» на Панели управления. Зайдите в настройки Bluetooth и активируйте режим обнаружения новых устройств.
После того как ваш компьютер Windows 10 в режиме обнаружения Bluetooth-устройств, найдите вашу модель Bluetooth-наушников в списке активных устройств. Когда вы ее найдете, нажмите на нее, чтобы установить соединение. При этом может потребоваться ввести пароль, указанный в инструкции к вашим наушникам. Если все выполнено правильно, ваш компьютер будет подключен к Bluetooth-наушникам и будет готов к использованию.
Подключение Bluetooth-наушников к компьютеру Windows 10

Windows 10 поддерживает подключение Bluetooth-наушников, что позволяет использовать их для прослушивания аудио и осуществления звонков без проводов. Для подключения Bluetooth-наушников к компьютеру Windows 10 следуйте указанным ниже шагам.
Шаг 1: Включите Bluetooth
Убедитесь, что Bluetooth включен на вашем компьютере Windows 10. Для этого перейдите в «Настройки» (нажмите правой кнопкой мыши на «Пуск» и выберите «Настройки») и перейдите в раздел «Устройства». Затем перейдите во вкладку «Bluetooth и другие устройства» и переключите переключатель «Bluetooth» в положение «Вкл».
Шаг 2: Режим обнаружения
Включите режим обнаружения на своих Bluetooth-наушниках. В большинстве случаев это выполняется путем удержания кнопки питания или кнопки подключения на наушниках в течение нескольких секунд. Проверьте инструкции к наушникам, чтобы узнать, как включить режим обнаружения.
Шаг 3: Поиск и подключение
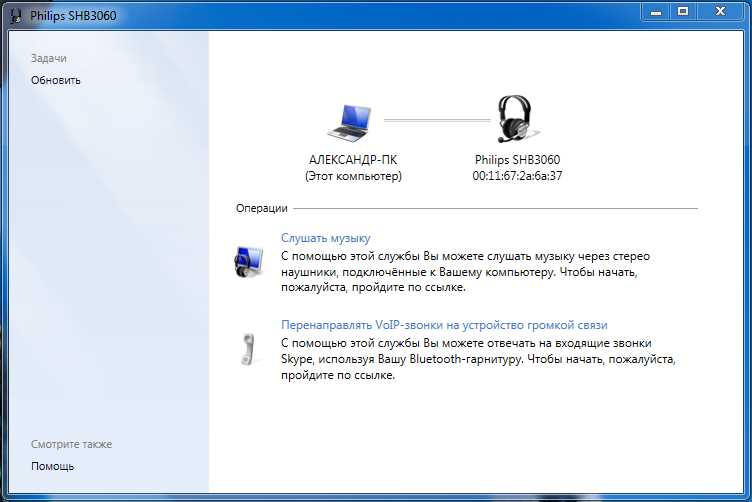
- На компьютере Windows 10 перейдите в раздел «Bluetooth и другие устройства» в «Настройках».
- Нажмите на кнопку «Добавить Bluetooth или другое устройство».
- Выберите опцию «Bluetooth» и дождитесь, пока компьютер найдет вашу пару Bluetooth-наушников.
- Когда наушники появятся в списке доступных устройств, выберите их и нажмите «Подключить».
Windows 10 начнет процесс подключения Bluetooth-наушников к компьютеру. Если наушники требуют пароль, следуйте инструкциям, чтобы ввести пароль и завершить процесс подключения.
После завершения этих шагов ваши Bluetooth-наушники будут успешно подключены к компьютеру Windows 10 и готовы к использованию. Вы можете настроить аудио и другие настройки для Bluetooth-наушников в разделе «Настройки» -> «Система» -> «Звук» -> «Устройства звука».
Шаг 1: Проверка наличия Bluetooth-адаптера на компьютере
- Откройте меню «Пуск» и выберите «Параметры».
- В окне «Параметры» выберите раздел «Устройства».
- В левой части окна выберите «Bluetooth и другие устройства».
- В правой части окна вы увидите раздел «Bluetooth». Если Bluetooth-адаптер установлен на вашем компьютере, в этом разделе будет указано «Bluetooth: включено». Если вы видите сообщение «Bluetooth: отсутствует», значит на вашем компьютере нет Bluetooth-адаптера.
Примечание: Если на вашем компьютере нет Bluetooth-адаптера, вы не сможете подключить Bluetooth-наушники. В этом случае вам необходимо приобрести Bluetooth-адаптер и установить его на компьютер.
Шаг 2: Включение Bluetooth-адаптера на компьютере
Прежде чем подключить Bluetooth-наушники к компьютеру, убедитесь, что Bluetooth-адаптер на вашем компьютере включен. Вот как это сделать:
- Нажмите на значок «Пуск» в левом нижнем углу экрана.
- Выберите «Настройки».
- В открывшемся окне «Настройки» выберите «Устройства».
- В меню слева выберите «Bluetooth и другие устройства».
- Убедитесь, что переключатель Bluetooth включен.
Теперь ваш Bluetooth-адаптер активирован и готов к подключению наушников.
Шаг 3: Режим пары Bluetooth-наушников
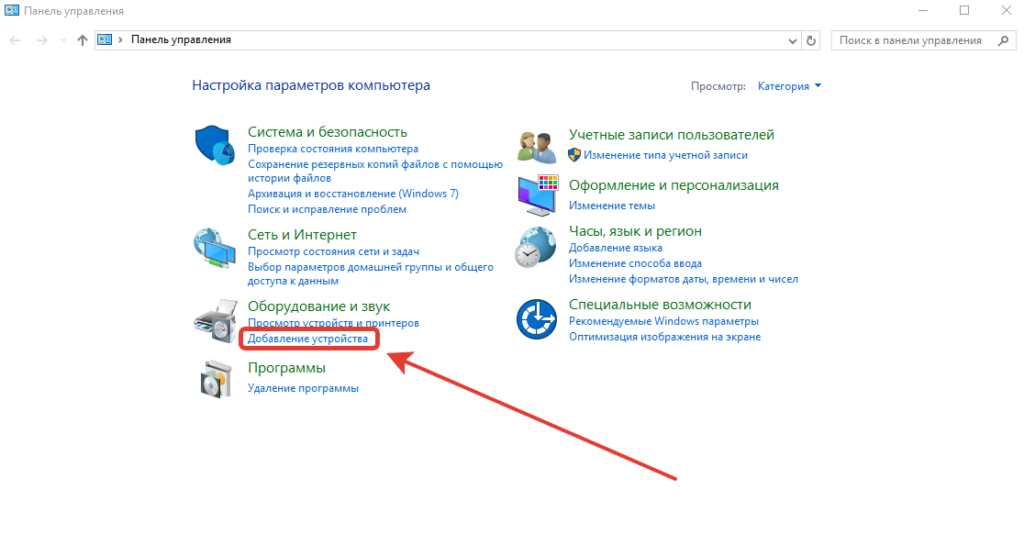
После того, как Bluetooth-наушники включены и находятся в режиме ожидания, вы можете приступить к их сопряжению с компьютером Windows 10. Вот что нужно сделать:
- Откройте настройки Bluetooth на компьютере. Для этого щелкните на значке Bluetooth в системном трее в правом нижнем углу экрана и выберите «Настройки Bluetooth и другие устройства».
- В меню «Настройки Bluetooth и другие устройства» выберите пункт «Добавить Bluetooth или другое устройство».
- В открывшемся окне выберите опцию «Bluetooth».
- Когда компьютер обнаружит вашу пару Bluetooth-наушников, они отобразятся в списке доступных устройств. Выберите свои наушники из списка и нажмите кнопку «Готово» или «Подключить».
- Следуйте инструкциям на экране, чтобы завершить процесс сопряжения.
После завершения сопряжения Bluetooth-наушники будут подключены к вашему компьютеру Windows 10. Вы можете проверить правильность подключения, воспроизведя звук или музыку через наушники. Если процесс сопряжения не удался, убедитесь, что наушники находятся в режиме ожидания и повторите шаги выше.
Шаг 4: Поиск Bluetooth-наушников на компьютере
Чтобы найти Bluetooth-наушники на компьютере, выполните следующие действия:
- Откройте меню «Пуск» и выберите «Настройки».
- В окне «Настройки» выберите «Устройства».
- В разделе «Bluetooth и другие устройства» нажмите на кнопку «Добавить Bluetooth-устройство или другое устройство».
- В появившемся списке выберите «Bluetooth».
- Когда компьютер обнаружит доступные Bluetooth-устройства (включая Bluetooth-наушники), они будут отображены на экране.
- Найдите в списке Bluetooth-наушники, которые вы хотите подключить, и выберите их.
- Начнется процесс подключения Bluetooth-наушников к компьютеру.
После завершения процесса подключения, Bluetooth-наушники будут готовы к использованию вместе с компьютером.
Шаг 5: Подключение Bluetooth-наушников к компьютеру
После того, как вы настроили Bluetooth на компьютере Windows 10 и включили Bluetooth-наушники, можно приступить к их подключению.
1. В нижнем правом углу экрана найдите иконку Bluetooth в системном лотке. Щелкните на ней правой кнопкой мыши и выберите пункт «Добавить устройство».
2. В открывшемся окне выберите Bluetooth-наушники из списка доступных устройств. Обычно они будут отображаться по имени или модели.
3. Щелкните на выбранных наушниках и нажмите кнопку «Подключить».
4. Если наушники требуют пароль для подключения, введите его. Обычно пароль указан в документации или на упаковке наушников.
5. После успешного подключения Bluetooth-наушники будут готовы к использованию. При воспроизведении звука на компьютере он будет автоматически перенаправляться на наушники.
Примечание: Если у вас возникают проблемы с подключением Bluetooth-наушников, попробуйте перезагрузить компьютер и повторить шаги снова. Если проблема не решается, проверьте, что наушники заряжены и находятся в режиме пары.
Теперь вы знаете, как подключить Bluetooth-наушники к компьютеру Windows 10. Наслаждайтесь беспроводным звуком и удобством использования вашего компьютера!
Шаг 6: Проверка корректности подключения наушников
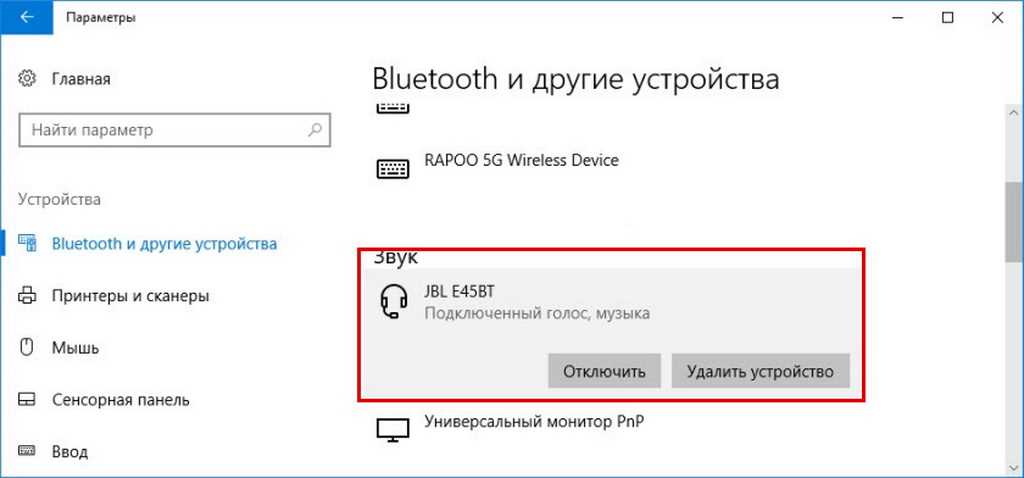
После успешного подключения Bluetooth-наушников к компьютеру Windows 10, рекомендуется проверить корректность подключения. В этом шаге вы узнаете, как правильно проверить работу наушников.
Шаг 6.1: Воспроизведение звука

В контекстном меню выберите «Устройства звука».
В открывшемся окне «Звук» найдите наушники в списке устройств и убедитесь, что они выделены как «По умолчанию».
Если наушники не выделены как «По умолчанию», щелкните на них правой кнопкой мыши и выберите «Сделать устройством по умолчанию».
Затем включите воспроизведение аудиофайла или видео с компьютера и убедитесь, что звук воспроизводится через подключенные Bluetooth-наушники.
Шаг 6.2: Проверка микрофона
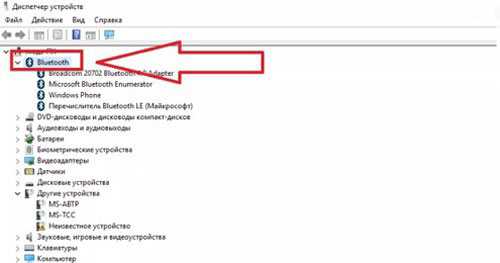
Если в ваших Bluetooth-наушниках есть встроенный микрофон, следует проверить его работу. Это может потребоваться для использования наушников как гарнитуры.
Откройте приложение или программу, которая позволяет записывать аудио или проводить голосовые звонки.
Выберите Bluetooth-наушники в качестве устройства ввода звука в настройках программы.
После этого попробуйте записать аудио или позвонить для проверки работы микрофона. Убедитесь, что микрофон наушников работает и позволяет передавать звук.
Если микрофон не работает, убедитесь, что наушники правильно настроены как устройство ввода звука в панели управления Windows 10.
Обратите внимание, что проверка работоспособности микрофона может быть зависима от используемой программы или приложения. Обратитесь к документации к программе или приложению за более подробной информацией о настройке микрофона.
Поздравляем! Вы успешно проверили корректность подключения Bluetooth-наушников к компьютеру Windows 10.
Шаг 7: Управление Bluetooth-наушниками на компьютере
После успешного подключения Bluetooth-наушников к компьютеру Windows 10, вы можете легко управлять ими через настройки операционной системы. Вот некоторые полезные функции управления, которые могут быть доступны:
Громкость и воспроизведение: Вы можете регулировать громкость наушников непосредственно с помощью клавиш на устройстве или на компьютере. Также вы можете использовать системные настройки громкости для изменения уровня звука. Кроме того, вы можете управлять воспроизведением аудио- и видеоматериалов с помощью кнопок наушников.
Управление вызовами: Если ваши Bluetooth-наушники имеют встроенный микрофон, вы можете использовать их для принятия и совершения телефонных вызовов. При входящем вызове ваш компьютер может автоматически переключиться на Bluetooth-наушники для обеспечения лучшего качества связи.
Настройка звука: В системных настройках Windows 10 вы можете выбрать Bluetooth-наушники в качестве предпочтительного звукового устройства. Это позволит направить весь звук из компьютера на наушники, включая системные звуки, музыку и звуковые эффекты.
Проверка состояния подключения: Если вам интересно узнать состояние подключения Bluetooth-наушников, вы можете проверить его в настройках Windows 10. Вы увидите список всех подключенных Bluetooth-устройств, включая наушники, а также их текущий статус.
Управление Bluetooth-наушниками на компьютере Windows 10 предоставляет множество возможностей для персонализации звука и комфортного пользования аудио-устройствами. Используйте эти полезные функции, чтобы максимально насладиться звуковым контентом и обеспечить комфортные условия прослушивания.