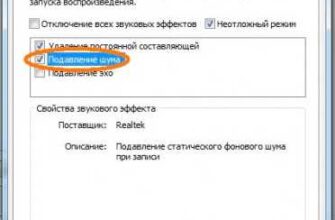- Как прикрепить караоке-микрофон к компьютеру и ноутбуку?
- Шаг 1: Проверьте тип микрофона
- Шаг 2: Подключите караоке-микрофон
- Шаг 3: Проверьте настройки звука
- Шаг 4: Проверьте работу караоке-микрофона
- Проверьте совместимость караоке-микрофона с вашим устройством
- Подключите караоке-микрофон к компьютеру через USB-порт
- Подключите караоке-микрофон к ноутбуку через аудиоразъем
- Настройте уровень громкости и другие параметры
Караоке-микрофон — это неотъемлемый аксессуар для проведения вечеров в стиле караоке. Он позволяет вам исполнять любимые песни и радовать своих друзей музыкой. А что если вы хотите подключить караоке-микрофон к своему компьютеру или ноутбуку? В этой статье мы расскажем вам, как это сделать.
Для начала, убедитесь, что ваш компьютер или ноутбук имеют встроенный аудио вход. Это может быть разъем типа «мини-джек» или USB-порт. Если ваше устройство не имеет аудио входа, вы также можете использовать аудио-адаптер или звуковую карту.
Подключение караоке-микрофона к компьютеру или ноутбуку обычно происходит через аудио вход. Подключите один конец кабеля к микрофону, а другой конец — к аудио входу вашего устройства. Убедитесь, что кабель надежно подключен к обоим устройствам.
Когда караоке-микрофон подключен к компьютеру или ноутбуку, вам может потребоваться настроить звуковые параметры. Найдите и откройте раздел «Звуковые настройки» в настройках вашей операционной системы. В этом разделе вы сможете выбрать и сконфигурировать входной аудио источник, связанный с вашим караоке-микрофоном.
Теперь, вы сможете использовать караоке-микрофон при записи звука или проведении онлайн караоке-вечеринок. Помните, что перед использованием караоке-микрофона на вашем устройстве, вы можете также понадобиться установить и настроить дополнительное программное обеспечение записи звука или проведения онлайн караоке-вечеринок.
Как прикрепить караоке-микрофон к компьютеру и ноутбуку?

Шаг 1: Проверьте тип микрофона

Перед тем, как приступить к подключению караоке-микрофона, убедитесь, что ваш компьютер или ноутбук поддерживает подключение внешнего микрофона. Большинство компьютеров и ноутбуков имеют разъем аудио входа (обычно розового цвета), который обычно используется для подключения микрофона.
Шаг 2: Подключите караоке-микрофон

Подключите караоке-микрофон к компьютеру или ноутбуку, вставив разъем в аудио вход. Убедитесь, что разъем надежно закреплен и плотно вставлен.
Совет: Если у вашего компьютера или ноутбука нет аудио входа, вы можете использовать USB-адаптер для подключения караоке-микрофона.
Шаг 3: Проверьте настройки звука

Откройте настройки звука на вашем компьютере или ноутбуке, чтобы убедиться, что караоке-микрофон правильно настроен. В большинстве операционных систем вы можете найти настройки звука в панели управления или системных настройках.
Проверьте, что уровень громкости микрофона установлен на подходящий уровень и включен. Также не забудьте проверить, что выбран правильный входной источник звука (микрофон).
Шаг 4: Проверьте работу караоке-микрофона
После подключения и настройки караоке-микрофона, вы можете проверить его работу, открыв программу для записи звука на вашем компьютере или ноутбуке. Произнесите несколько слов или спойте небольшую мелодию, чтобы убедиться, что звук идет через караоке-микрофон.
Совет: Если звук не появляется или качество звука плохое, убедитесь, что микрофон включен и правильно настроен в настройках звука.
Теперь у вас есть караоке-микрофон, подключенный к вашему компьютеру или ноутбуку! Вы готовы исполнять свои любимые песни или записывать звук для будущих проектов.
Проверьте совместимость караоке-микрофона с вашим устройством
Перед тем, как подключать караоке-микрофон к компьютеру или ноутбуку, важно убедиться в его совместимости с вашим устройством. Проверьте следующие факторы:
1. Подключите караоке-микрофон к порту USB на вашем устройстве. Постарайтесь использовать оригинальный кабель, предоставленный в комплекте с микрофоном, чтобы ограничить возможность неправильной работы из-за несовместимости кабеля.
2. Убедитесь, что ваше устройство обладает операционной системой, которая поддерживает работу с караоке-микрофонами. Обычно это операционные системы Windows (начиная с Windows 7), MacOS (начиная с версии 10.6.3) или Linux (с определенными драйверами и программным обеспечением).
3. Проверьте, что ваше устройство имеет драйверы или необходимое программное обеспечение для работы с караоке-микрофоном. В некоторых случаях может потребоваться установка дополнительных драйверов или программ для корректной работы микрофона.
4. Удостоверьтесь, что вы используете правильные настройки звука на вашем устройстве. Проверьте, что караоке-микрофон выбран как входное аудиоустройство в настройках звука, и уровень громкости микрофона установлен на нужный уровень.
5. Если у вас возникают проблемы при подключении или использовании караоке-микрофона, обратитесь к инструкции, предоставленной с микрофоном, или обратитесь к разработчику или производителю для получения дополнительной помощи и поддержки.
Проверка совместимости караоке-микрофона с вашим устройством — важный шаг перед его использованием. Следуйте инструкциям или рекомендациям, чтобы обеспечить успешное и безпроблемное подключение и использование микрофона.
Подключите караоке-микрофон к компьютеру через USB-порт

Для подключения караоке-микрофона к компьютеру через USB-порт вам потребуется следовать нескольким простым шагам. Вот инструкция, которая поможет вам в этом:
- Удостоверьтесь, что компьютер включен и находится в рабочем состоянии.
- Возьмите караоке-микрофон и найдите порт USB на вашем компьютере.
- Подключите один конец USB-кабеля к порту USB на компьютере.
- Второй конец USB-кабеля вставьте в разъем караоке-микрофона.
- Подождите несколько секунд, пока компьютер не обнаружит караоке-микрофон.
- После того, как караоке-микрофон будет обнаружен компьютером, вы сможете использовать его для записи звука или для караоке.
Теперь вы можете насладиться пение и караоке через ваш компьютер, используя подключенный караоке-микрофон. Приятного времяпрепровождения!
Подключите караоке-микрофон к ноутбуку через аудиоразъем

Для этого вам понадобится караоке-микрофон с аудио разъемом, а также ноутбук с аудио разъемом. Зачастую на ноутбуках такой разъем имеет пометку в виде головы с микрофоном и надключом.
Процесс подключения очень прост:
| Шаг | Действие |
|---|---|
| 1 | Убедитесь, что ваш ноутбук включен и громкость установлена на оптимальный уровень. |
| 2 | Вставьте штекер караоке-микрофона в аудиоразъем ноутбука. Штекер обычно имеет зеленый цвет или яркий цвет и надпись «Microphone». |
| 3 | Проверьте, что микрофон корректно подключен. Для этого можно открыть «Звук» на компьютере и увидеть активность входящего аудиосигнала в разделе «Микрофон». |
| 4 | Настройте уровень громкости микрофона, чтобы добиться оптимальной записи вокала. Обычно это делается в настройках звука или с помощью специальных программ для записи звука. |
| 5 | Теперь вы можете использовать караоке-микрофон для пения и записи вокала на ноутбуке. |
Подключение караоке-микрофона к ноутбуку через аудиоразъем – простой и удобный способ добавить аудиовозможности к вашему ноутбуку и насладиться караоке-вечеринками прямо у себя дома.
Настройте уровень громкости и другие параметры
После подключения караоке-микрофона к компьютеру или ноутбуку, вам нужно настроить уровень громкости и другие параметры звука для оптимального звучания.
Вам потребуется открыть панель управления звуком на вашем компьютере. В большинстве операционных систем вы можете найти эту опцию в настройках звука.
Шаг 1: Откройте панель управления звуком. Обычно вы можете сделать это, щелкнув правой кнопкой мыши на значке громкости в правом нижнем углу экрана и выбрав «Настройки звука» или что-то похожее.
Шаг 2: Перейдите на вкладку «Запись» или «Входные устройства». Здесь вы должны увидеть список доступных аудиоустройств.
Шаг 3: Выберите ваш караоке-микрофон в списке. После выбора вы должны увидеть ползунок громкости и другие параметры, связанные с этим устройством.
Шаг 4: Настройте уровень громкости с помощью ползунка. Вы можете увеличить или уменьшить громкость в зависимости от ваших предпочтений. Рекомендуется начать с низкого уровня и постепенно увеличивать его до достижения желаемого звучания.
Шаг 5: Другие параметры, которые могут быть доступны для настройки, включают уровень усиления и снижение шума. Играйтесь с этими параметрами, чтобы добиться наилучшего звучания.
После завершения настройки уровня громкости и других параметров, вы готовы использовать караоке-микрофон на своем компьютере или ноутбуке. Не забудьте проверить настройки в программе караоке или приложении для голосового чата, которые вы планируете использовать, чтобы убедиться, что звук записывается правильно.