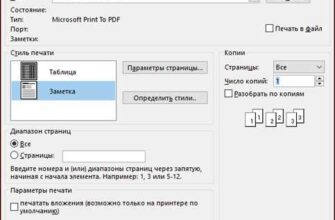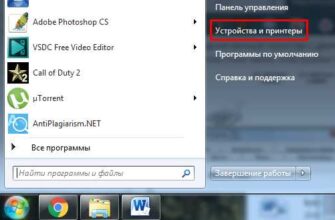- Шаги по подключению принтера HP к ноутбуку
- Как найти драйверы для принтера HP для подключения к ноутбуку
- Шаг 1: Посетите официальный сайт HP
- Шаг 2: Введите модель принтера и операционную систему
- Шаг 3: Скачайте и установите драйверы
- Настройка сетевого подключения принтера HP к ноутбуку
- Решение проблем с подключением принтера HP к ноутбуку
- Рекомендации по установке дополнительного программного обеспечения для принтера HP на ноутбук
Подключение принтера HP к ноутбуку — это важный этап, который позволяет вам печатать документы и фотографии непосредственно со своего персонального компьютера. В этой статье мы расскажем вам о том, как правильно и без проблем подключить принтер HP к ноутбуку и настроить его для работы.
В первую очередь, убедитесь, что у вас есть все необходимые компоненты для подключения принтера к ноутбуку. Вам понадобятся USB-кабель, поставляемый в комплекте с принтером, а также последняя версия драйвера принтера HP, который вы можете скачать с официального сайта производителя. При наличии всех необходимых компонентов, вы готовы к подключению принтера к ноутбуку.
Для начала, включите принтер и подождите, пока он завершит процесс инициализации. Затем, возьмите USB-кабель и подключите его к USB-порту вашего ноутбука. Когда кабель подключен, вам потребуется установить драйвер принтера. Просто запустите файл драйвера, который вы скачали ранее, и следуйте инструкциям на экране. После завершения установки драйвера, ваш принтер должен быть успешно подключен к ноутбуку.
Теперь, чтобы убедиться, что принтер правильно подключен, откройте документ или фотографию, которую вы хотите напечатать, и выберите опцию «Печать». В диалоговом окне печати выберите ваш принтер HP и нажмите кнопку «Печать». Если всё сделано правильно, принтер начнет процесс печати и в скором времени вы получите свой напечатанный документ или фотографию.
Шаги по подключению принтера HP к ноутбуку

Подключение принтера HP к ноутбуку может показаться сложным процессом, но на самом деле с некоторыми простыми шагами можно быстро настроить соединение. Вот последовательность действий, которую нужно выполнить:
- Включите принтер HP и убедитесь, что он подключен к источнику питания.
- Возьмите кабель USB, поставляемый с принтером, и подключите один конец к порту USB на задней панели принтера.
- Подсоедините другой конец к свободному порту USB на вашем ноутбуке. Обычно порт USB располагается по бокам или на задней панели ноутбука.
- Дождитесь, пока операционная система вашего ноутбука автоматически установит драйверы для принтера. Если у вас есть диск или файлы с драйверами принтера, вы можете также вручную установить их.
- Откройте программу или документ, который вы хотите распечатать. В меню печати выберите установленный принтер HP и настройте необходимые параметры печати.
- Нажмите на кнопку «Печать» и дождитесь завершения процесса печати. Ваш принтер HP должен начать печатать выбранный документ.
После выполнения этих шагов вы успешно подключите принтер HP к вашему ноутбуку. Если у вас возникли проблемы, вы можете обратиться к руководству пользователя принтера или обратиться в службу поддержки HP для получения дополнительной помощи.
Как найти драйверы для принтера HP для подключения к ноутбуку

Чтобы найти и загрузить драйверы для принтера HP, вам потребуется следовать некоторым шагам:
Шаг 1: Посетите официальный сайт HP
Перейдите на официальный сайт HP (www.hp.com) и выберите раздел «Поддержка». Затем найдите раздел «Драйверы и загружаемые файлы» или аналогичный.
Шаг 2: Введите модель принтера и операционную систему

Найдите вашу модель принтера в списке доступных устройств и выберите нужную операционную систему, которая установлена на вашем ноутбуке. Это может быть Windows, macOS или Linux.
Шаг 3: Скачайте и установите драйверы
После выбора операционной системы, вам предоставится список доступных драйверов для вашей модели принтера. Выберите последнюю версию драйвера, нажмите на ссылку для загрузки и следуйте инструкциям на экране для установки.
| Операционная система | Ссылка для загрузки |
|---|---|
| Windows 10 | Скачать |
| macOS Big Sur | Скачать |
| Linux (Ubuntu) | Скачать |
Обратите внимание, что ссылки могут отличаться в зависимости от модели принтера и операционной системы. Убедитесь, что загружаете версию драйвера, соответствующую вашей конфигурации.
После успешной установки драйверов ваш принтер HP будет готов к использованию с ноутбуком. В случае возникновения проблем или вопросов, рекомендуется обратиться в службу поддержки HP или посетить форумы сообщества пользователей для получения дополнительной помощи.
Настройка сетевого подключения принтера HP к ноутбуку

Для подключения принтера HP к ноутбуку по сети необходимо выполнить несколько шагов:
- Убедитесь, что принтер и ноутбук подключены к одной локальной сети.
- Включите принтер и дождитесь, пока он загрузится.
- На ноутбуке откройте панель управления и найдите раздел «Устройства и принтеры».
- Откройте «Добавить принтер» и выберите «Добавить принтер сети, Bluetooth или безопасного Wi-Fi».
- Дождитесь, пока ноутбук найдет доступные принтеры в сети.
- Выберите свой принтер HP из списка и нажмите «Далее».
- Дождитесь, пока настройки принтера установятся, и нажмите «Готово».
После завершения этих шагов принтер HP будет подключен к вашему ноутбуку по сети и готов к использованию. Вы можете печатать документы, фотографии и другие файлы с помощью своего ноутбука, не используя проводное подключение.
Решение проблем с подключением принтера HP к ноутбуку

Перед подключением принтера HP к ноутбуку возможны некоторые проблемы. Ниже перечислены некоторые распространенные проблемы и способы их решения.
1. Проблема: отсутствие драйверов принтера.
Решение: убедитесь, что у вас установлены последние драйверы для принтера HP. Вы можете загрузить их с официального сайта HP или использовать драйверы, поставляемые с принтером.
2. Проблема: неправильные настройки соединения.
Решение: проверьте, что принтер и ноутбук подключены к одной сети Wi-Fi. Убедитесь, что вы правильно настроили соединение между принтером и ноутбуком.
3. Проблема: отсутствие соединения сети Wi-Fi.
Решение: убедитесь, что сеть Wi-Fi корректно работает. Проверьте настройки сети на принтере и ноутбуке. Попробуйте перезагрузить роутер или модем.
4. Проблема: конфликт IP-адресов.
Решение: проверьте, что IP-адрес принтера и ноутбука не конфликтуют. Попробуйте вручную установить IP-адрес для принтера и ноутбука.
5. Проблема: неправильные настройки протокола печати.
Решение: убедитесь, что протокол печати настроен правильно. Проверьте, что принтер использует тот же протокол, что и ноутбук.
Если у вас остались проблемы с подключением принтера HP к ноутбуку, рекомендуется обратиться к специалисту или технической поддержке HP. Они смогут помочь вам разобраться с проблемой и решить ее.
Рекомендации по установке дополнительного программного обеспечения для принтера HP на ноутбук
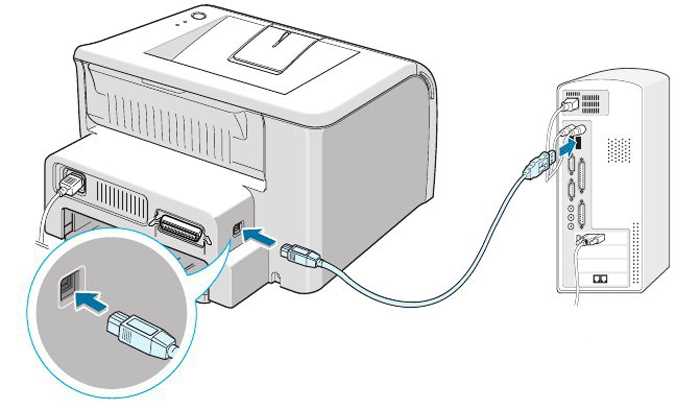
Шаг 1: Перед установкой дополнительного программного обеспечения убедитесь, что ваш принтер HP подключен к ноутбуку и включен. Проверьте, что также доступны все необходимые кабели и драйверы для принтера.
Шаг 2: Откройте интернет-браузер на вашем ноутбуке и перейдите на официальный веб-сайт компании HP.
Шаг 3: На главной странице веб-сайта найдите раздел поддержки или загрузки драйверов и программного обеспечения.
Шаг 4: Введите модель вашего принтера в поле поиска или выберите его из списка доступных моделей.
Шаг 5: В разделе загрузок найдите драйверы и программное обеспечение, которые соответствуют операционной системе вашего ноутбука (например, Windows или macOS) и скачайте их на ваш компьютер.
Шаг 6: После завершения загрузки запустите файл установки драйверов и программного обеспечения.
Шаг 7: Читайте и следуйте инструкциям на экране для установки драйверов и программного обеспечения. В процессе установки может потребоваться подключение принтера к ноутбуку и выполнение дополнительных действий.
Шаг 8: После успешной установки дополнительного программного обеспечения перезагрузите ноутбук.
Шаг 9: После перезагрузки ноутбука ваш принтер HP должен быть готов к использованию. Возможно, вам потребуется выполнить некоторые настройки принтера через панель управления ноутбука.
Следуя этим рекомендациям, вы сможете установить дополнительное программное обеспечение для принтера HP на ноутбук и начать его использование без проблем.