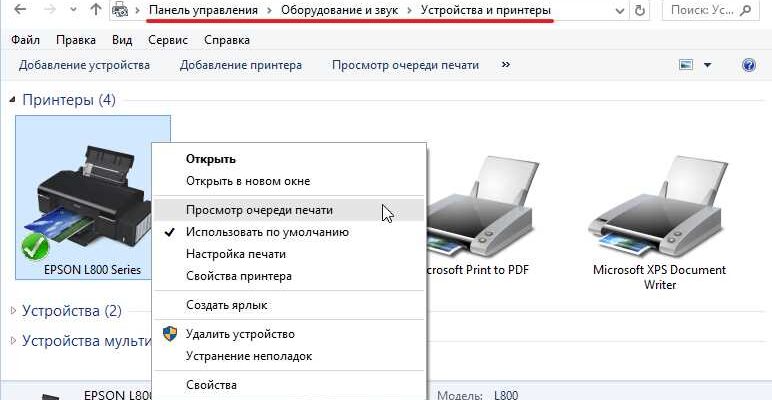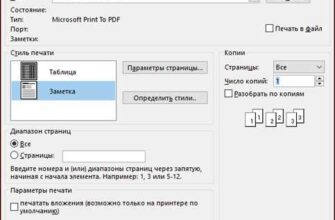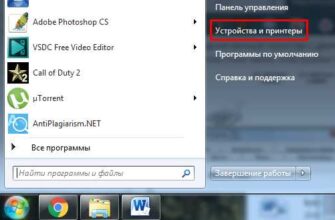- Что такое очередь печати принтера и почему она может быть проблемой?
- Почему очистка очереди печати важна для правильной работы принтера?
- Как проверить состояние очереди печати?
- Как открыть окно управления печатью на компьютере?
- Шаг 1: Нажмите на кнопку «Пуск»
- Шаг 2: Выберите «Настройки» или «Система»
- Где найти информацию о состоянии очереди печати?
- Как остановить и сбросить печать в очереди?
- Остановка печати
- Сброс печати и очереди
- Как временно приостановить печать в очереди?
- Как полностью удалить всю печать из очереди?
Очистка очереди печати принтера – довольно распространенная необходимость, с которой сталкивается каждый пользователь принтера. Если вы обнаружили, что ваш принтер не печатает, то одна из возможных причин – это затор в очереди печати. Очистка очереди печати поможет вам вернуть ваш принтер в рабочее состояние и продолжить печать важных документов.
Чтобы очистить очередь печати принтера, вам потребуется выполнить несколько простых шагов. Сначала откройте «Панель управления» на вашем компьютере. Для этого нажмите кнопку «Пуск» в левом нижнем углу экрана и выберите «Панель управления». Затем найдите раздел «Принтеры и устройства» и откройте его.
После открытия «Принтеров и устройств» вы увидите список доступных принтеров. Найдите свой принтер в списке и щелкните правой кнопкой мыши по его значку. В контекстном меню выберите «Отмена всех заданий печати». Это действие очистит все документы, находящиеся в очереди печати и позволит вам начать печать сначала.
Не забудьте также проверить физическое состояние принтера. Убедитесь, что у вас достаточно бумаги и чернил. Если принтер все еще не печатает после очистки очереди печати, то может потребоваться перезапуск принтера или обратиться к специалисту.
Что такое очередь печати принтера и почему она может быть проблемой?
Очередь печати принтера может стать проблемой в нескольких ситуациях. Во-первых, если в очереди находятся множество документов, то печать может занять длительное время. Если ваш документ должен быть напечатан срочно, долгая очередь может вызвать неудобства и задержку.
Во-вторых, возможны ошибки при печати, такие как сбой подключения или неправильное распознавание документа. Если такая ошибка происходит с одним из документов в очереди печати, это может привести к блокировке очереди и остановке печати других документов.
Кроме того, появление ошибок при печати или проблемы с принтером могут привести к тому, что документы будут застревать в очереди печати, не печататься или печататься неправильно. Это может вызвать сбой в работе офиса или домашнего пользователя, и потребует дополнительных усилий для устранения проблемы.
Понимание того, что такое очередь печати принтера и возможные проблемы, связанные с ней, позволяет проактивно решать возникающие проблемы и сохранять эффективную работу принтера.
Почему очистка очереди печати важна для правильной работы принтера?
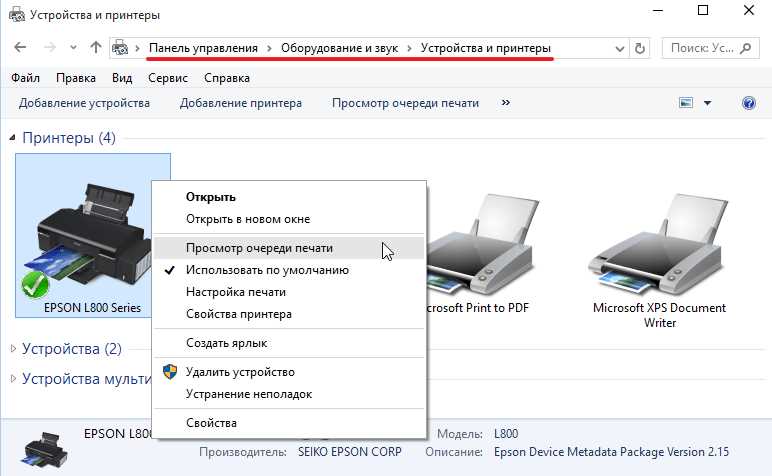
Кроме того, очистка очереди печати позволяет избежать конфликтов между последовательными заданиями. Если несколько заданий на печать поступают одновременно, могут возникнуть проблемы с их обработкой и печатью. Очистка очереди печати позволяет установить порядок печати заданий, что обеспечивает более эффективную и правильную работу принтера.
Также, очистка очереди печати помогает избежать ошибок в распечатке, связанных с повторной печатью или неправильными настройками. Иногда после первой попытки печати документа возникают проблемы, такие как плохое качество печати или неправильное выравнивание текста. Очистка очереди печати позволяет избежать повторной печати задания и исправить возникшие проблемы.
В целом, очистка очереди печати — это важный процесс для поддержания правильной работы принтера и обеспечения качественной печати документов. Она позволяет избежать сбоев, повысить эффективность работы устройства и устранить возможные ошибки в печати. Регулярная очистка очереди печати поможет поддерживать принтер в хорошем состоянии и гарантировать качественное выполнение его функций.
Как проверить состояние очереди печати?
Проверка состояния очереди печати на принтере может быть полезна для определения текущего статуса печати и выявления любых проблем, которые могут возникнуть в процессе печати документов. Следуя этим шагам, вы сможете проверить состояние очереди печати:
- Откройте панель управления вашего компьютера.
- Выберите «Устройства и принтеры».
- Найдите принтер, который вы хотите проверить, и щелкните правой кнопкой мыши.
- В контекстном меню выберите «Смотреть очередь печати».
После выполнения этих шагов вы увидите список всех заданий, которые были добавлены в очередь печати на выбранном принтере. Вы можете увидеть текущий статус каждого задания печати, такой как «В очереди», «Печатается» или «Ошибка». Если вы заметите какие-либо проблемы в очереди печати, например, застрявшие задания печати, вы можете их удалить или перезапустить, чтобы решить проблему.
Кроме того, в некоторых операционных системах вы также можете увидеть дополнительные сведения о заданиях печати, такие как размер файла, дата и время добавления в очередь печати и имя пользователя, совершившего печать. Эта информация может быть полезна для отслеживания и управления печатными заданиями на принтере.
Следуя этим простым шагам, вы сможете легко проверить состояние очереди печати на вашем принтере и решить любые проблемы, которые могут возникнуть в процессе печати документов.
Как открыть окно управления печатью на компьютере?
Шаг 1: Нажмите на кнопку «Пуск»
Панель управления печатью обычно находится в меню «Пуск» вашей операционной системы. Нажмите на кнопку «Пуск», расположенную в левом нижнем углу экрана.
Шаг 2: Выберите «Настройки» или «Система»
Далее вам нужно найти и открыть раздел «Настройки» или «Система» в меню «Пуск». Обычно этот раздел находится сразу после кнопки «Пуск».
| Операционная система | Местоположение |
|---|---|
| Windows 10 | Пуск > Настройки |
| Windows 7 | Пуск > Компьютер > Устройства и принтеры > Правой кнопкой мыши нажмите на ваш принтер и выберите «Печать» |
| macOS | Системные настройки > Принтеры и сканеры |
После выбора «Настройки» или «Система» откроется дополнительное меню с различными опциями.
Примечание: Это лишь примеры местоположения панели управления печатью на некоторых популярных операционных системах. Фактическое местоположение может варьироваться в зависимости от вашей ОС и версии.
Теперь вы знаете, как открыть окно управления печатью на компьютере! Следуя указанным выше шагам, вы сможете легко настроить свои принтеры и выполнять различные операции печати.
Где найти информацию о состоянии очереди печати?

Чтобы получить информацию о состоянии очереди печати на своем компьютере, вам понадобится зайти в настройки принтера. В зависимости от операционной системы, процесс может немного отличаться.
Если у вас установлена ОС Windows, вам необходимо открыть меню «Пуск» и выбрать пункт «Настройки». Затем найдите раздел «Устройства» и выберите «Принтеры и сканеры». В списке доступных принтеров найдите нужный принтер и щелкните на нем правой кнопкой мыши. В контекстном меню выберите опцию «Показать очередь печати». В открывшемся окне вы увидите информацию о текущем состоянии очереди печати, такую как количество ожидающих печатных заданий и их статус.
Если у вас установлена ОС macOS, вам нужно открыть меню «Apple» в верхнем левом углу экрана и выбрать опцию «Системные настройки». Затем найдите раздел «Печать и сканирование» и выберите нужный принтер. Щелкните на нем правой кнопкой мыши и выберите опцию «Открыть очередь печати». В открывшемся окне будет отображена информация о состоянии очереди печати.
В операционной системе Linux процесс получения информации о состоянии очереди печати может отличаться в зависимости от дистрибутива. В общем случае, вы можете найти настройки принтера в меню «Система» или «Настройки». Затем найдите раздел «Принтеры» или «Устройства» и выберите нужный принтер. В контекстном меню принтера обычно есть опция «Показать очередь печати», где вы сможете увидеть информацию о состоянии очереди.
Перед очисткой очереди печати всегда полезно ознакомиться с текущим состоянием очереди. В случае возникновения проблем, информация о состоянии очереди печати может помочь в поиске решения.
Как остановить и сбросить печать в очереди?
Если у вас возникла ситуация, когда принтер застрял или печать началась неправильно, вам может потребоваться остановить и сбросить печать в очереди. Это может позволить вам избежать продолжительного ожидания и исправить какие-либо проблемы, возникшие с принтером.
Остановка печати
Первым шагом в решении проблемы с принтером является остановка печати в очереди. Для этого вам понадобится выполнить следующие действия:
- Откройте управление принтерами. Для этого вы можете нажать правой кнопкой мыши на значок принтеров в панели задач и выбрать «Управление принтерами».
- Найдите свой принтер в списке и щелкните по нему правой кнопкой мыши. Выберите «Пауза печати» или «Отмена печати».
После выполнения этих шагов печать должна остановиться. Если проблема не решена или вы все еще испытываете трудности, переходите к следующему шагу.
Сброс печати и очереди
Если остановка печати не решила проблему, вам может потребоваться сбросить печать и очередь. Для этого выполните следующие действия:
- Снова откройте управление принтерами.
- Щелкните правой кнопкой мыши на своем принтере и выберите «Сброс печати» или «Очистить очередь печати».
После выполнения этих действий очередь печати должна быть полностью очищена и все незавершенные задания печати удалены. Вам может потребоваться перезапустить принтер, чтобы все изменения вступили в силу.
Надеемся, что эти инструкции помогли вам остановить и сбросить печать в очереди и решить любые проблемы, возникшие с вашим принтером.
Как временно приостановить печать в очереди?
Если вам необходимо временно приостановить печать в очереди на принтере, вы можете воспользоваться следующими шагами:
| Шаг 1: | Откройте окно «Устройства и принтеры». |
| Шаг 2: | Найдите принтер, очередь которого вы хотите приостановить, и щелкните правой кнопкой мыши на его значке. |
| Шаг 3: | В открывшемся контекстном меню выберите пункт «Приостановить печать». |
| Шаг 4: | Теперь печать в выбранной очереди будет временно приостановлена. |
Чтобы возобновить печать в очереди, выполните те же самые шаги и выберите пункт «Возобновить печать» в контекстном меню.
Приостановка печати в очереди может быть полезна, если у вас возникла необходимость временно остановить печать или если вам нужно изменить настройки перед печатью.
Как полностью удалить всю печать из очереди?

Очистить очередь печати принтера может потребоваться, когда в очереди накопилось много заданий, и вы хотите удалить все печатные задания сразу. Чтобы полностью удалить всю печать из очереди, следуйте инструкции в зависимости от операционной системы вашего компьютера.
Вот как выполнить очистку очереди печати в различных ОС:
| Операционная система | Инструкции |
|---|---|
| Windows |
|
| macOS |
|
| Linux |
|
После выполнения этих инструкций вы должны полностью удалить всю печать из очереди. Убедитесь, что принтер не подключен к компьютеру или отключен перед выполнением этих действий.
Если проблема с очередью печати остается, рекомендуется перезагрузить компьютер и принтер. Это может помочь в случае технических проблем или ошибок драйверов принтера.