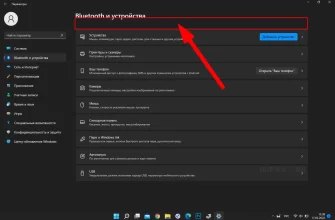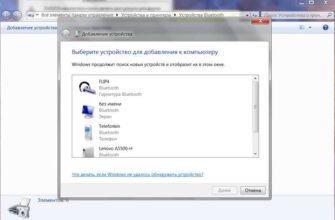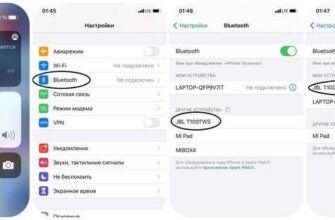- Установка Bluetooth-драйвера для Windows 10
- Шаг 1: Проверьте наличие встроенного Bluetooth
- Шаг 2: Проверьте наличие драйвера Bluetooth
- Шаг 3: Загрузите и установите драйвер Bluetooth
- Проверка наличия Bluetooth на ноутбуке
- Включение Bluetooth на ноутбуке Windows 10
- Метод 1: Включение Bluetooth через настройки
- Метод 2: Включение Bluetooth через панель задач
- Подключение Bluetooth-наушников к ноутбуку
- Шаг 1: Проверка наличия Bluetooth на ноутбуке
- Шаг 2: Включение Bluetooth на ноутбуке
- Шаг 3: Режим подключения в наушниках
- Поиск устройства Bluetooth
- Шаг 1: Откройте меню «Параметры»
- Шаг 2: Перейдите в раздел «Устройства»
- Шаг 3: Включите Bluetooth
- Сопряжение Bluetooth-наушников с ноутбуком
- Тестирование подключения Bluetooth-наушников
- 1. Проверка настроек аудио на ноутбуке
- 2. Воспроизведение звука через Bluetooth-наушники
- Устранение проблем с подключением Bluetooth-наушников
- 1. Проверьте наличие Bluetooth-соединения
- 2. Обновите драйверы Bluetooth
- 3. Перезагрузите наушники
- 4. Отключите другие Bluetooth-устройства
Bluetooth-наушники стали незаменимым аксессуаром для многих пользователей, позволяя наслаждаться музыкой, прослушивать аудиокниги или проводить голосовые вызовы без проводов. Однако, некоторые пользователи могут столкнуться с трудностями при подключении Bluetooth-наушников к ноутбуку с операционной системой Windows 10.
В данной статье мы рассмотрим простые шаги, необходимые для успешного подключения Bluetooth-наушников к ноутбуку Windows 10. Они подходят для большинства моделей Bluetooth-наушников и совместимы с любыми версиями Windows 10.
Шаг 1: Убедитесь, что Bluetooth-функция включена на вашем ноутбуке. Чтобы это сделать, откройте меню «Параметры» (нажмите на значок «Пуск» и выберите «Параметры») и перейдите в раздел «Устройства». На странице «Устройства» найдите раздел «Bluetooth и другие устройства» и убедитесь, что переключатель Bluetooth в положении «Включено». Если он выключен, включите его.
Шаг 2: Включите Bluetooth-режим на ваших наушниках. У разных моделей наушников могут быть разные способы включения Bluetooth-режима: некоторые наушники включаются автоматически после включения питания, в то время как другие требуют нажатия определенных кнопок. Обратитесь к инструкции к вашим наушникам, чтобы узнать, как включить Bluetooth-режим.
Установка Bluetooth-драйвера для Windows 10
Для подключения Bluetooth-наушников к ноутбуку с операционной системой Windows 10, вам может понадобиться установить драйвер Bluetooth.
Шаг 1: Проверьте наличие встроенного Bluetooth
Перед установкой Bluetooth-драйвера, убедитесь, что ваш ноутбук поддерживает Bluetooth. Для этого откройте «Панель управления» и найдите раздел «Устройства и принтеры». Если вы видите значок Bluetooth или имя «Bluetooth» в списке устройств, значит, Bluetooth уже встроен в ваш ноутбук, и вам не нужно менять драйвер.
Шаг 2: Проверьте наличие драйвера Bluetooth
Если в предыдущем шаге вы не обнаружили встроенного Bluetooth, то проверьте наличие драйвера для Bluetooth. Для этого откройте «Диспетчер устройств», найдите раздел «Bluetooth» и разверните его. Если вы видите устройство Bluetooth, значит, драйвер уже установлен. В противном случае, вам потребуется установка драйвера.
Примечание: Установка драйвера Bluetooth может потребовать администраторские права на вашем ноутбуке. Если вы не являетесь администратором, обратитесь к администратору для помощи.
Шаг 3: Загрузите и установите драйвер Bluetooth
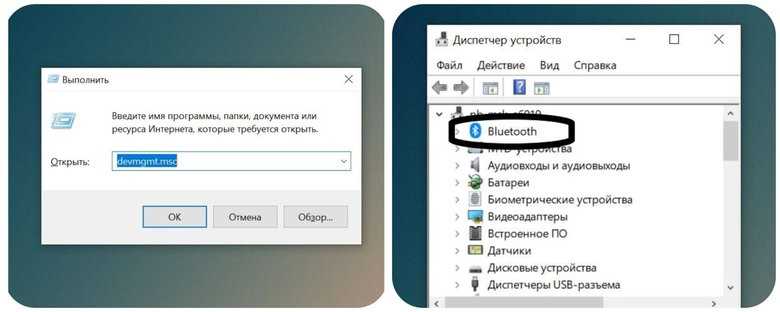
Чтобы найти драйвер Bluetooth для вашего ноутбука с Windows 10, вы можете посетить официальный сайт производителя ноутбука и найти соответствующую страницу поддержки и драйверов. На этой странице вы сможете найти драйвер Bluetooth для вашей модели ноутбука и операционной системы Windows 10. Загрузите драйвер и следуйте инструкциям по установке.
Если вы не можете найти драйвер на официальном сайте производителя, вы можете воспользоваться поиском драйверов в Интернете. Будьте внимательны и загружайте драйверы только с надежных и проверенных источников. После загрузки драйвера, выполните установку согласно инструкциям, предоставленным на сайте или в документации драйвера.
После установки драйвера Bluetooth, перезагрузите ноутбук, чтобы изменения вступили в силу. После перезагрузки ваш ноутбук должен определить наличие Bluetooth-адаптера и настроить его. После этого вы сможете успешно подключить Bluetooth-наушники к вашему ноутбуку с Windows 10.
Проверка наличия Bluetooth на ноутбуке
Прежде чем подключать Bluetooth-наушники к ноутбуку, необходимо убедиться, что ваш ноутбук поддерживает технологию Bluetooth. Для этого можно выполнить следующие действия:
- Нажмите правой кнопкой мыши на значок «Пуск» в левом нижнем углу экрана.
- Выберите «Устройства и принтеры» в контекстном меню.
- Откроется окно «Устройства и принтеры». Если в списке устройств отображается иконка Bluetooth, значит Bluetooth-модуль уже установлен на вашем ноутбуке.
- Если иконка Bluetooth отсутствует в списке устройств, ваш ноутбук скорее всего не поддерживает Bluetooth. В таком случае вы не сможете подключить Bluetooth-наушники или другие Bluetooth-устройства к вашему ноутбуку.
Если Bluetooth присутствует на вашем ноутбуке, вы можете перейти к следующему шагу и начать процесс подключения Bluetooth-наушников.
Включение Bluetooth на ноутбуке Windows 10
Для подключения Bluetooth-наушников к ноутбуку с операционной системой Windows 10 необходимо убедиться, что функция Bluetooth включена. В этом разделе рассмотрим несколько способов включить Bluetooth на ноутбуке.
Метод 1: Включение Bluetooth через настройки
- Щелкните на кнопке «Пуск» в левом нижнем углу экрана и выберите «Настройки».
- В открывшемся окне настроек выберите раздел «Устройства».
- В левой панели выберите «Bluetooth и другие устройства».
- В правой части окна убедитесь, что переключатель Bluetooth находится в положении «Вкл». Если он выключен, переключите его в положение «Вкл».
Метод 2: Включение Bluetooth через панель задач
- Нажмите правой кнопкой мыши на значок Bluetooth в панели задач (обычно он отображается в правом нижнем углу экрана).
- В контекстном меню выберите «Включить Bluetooth».
После того, как вы включили Bluetooth, ваш ноутбук будет готов к подключению Bluetooth-наушников и других устройств. Теперь вы можете перейти к инструкции по подключению конкретных наушников к ноутбуку.
Подключение Bluetooth-наушников к ноутбуку
Подключение Bluetooth-наушников к ноутбуку Windows 10 может быть достаточно простым и быстрым процессом. Для этого следует следовать нескольким простым шагам.
Шаг 1: Проверка наличия Bluetooth на ноутбуке
Первым делом нужно убедиться, что ваш ноутбук имеет встроенный модуль Bluetooth или поддерживает внешний адаптер Bluetooth. Если ваш ноутбук не поддерживает Bluetooth, вы можете приобрести отдельный адаптер и подключить его к одному из USB-портов.
Шаг 2: Включение Bluetooth на ноутбуке
После того, как у вас есть Bluetooth-адаптер, следует проверить, включен ли Bluetooth на вашем ноутбуке. Для этого откройте «Настройки» (путем щелчка по значку «Пуск» и выбора соответствующего пункта), перейдите в раздел «Устройства» и убедитесь, что вкладка «Bluetooth и другие устройства» выбрана. Затем переключите ключ «Bluetooth» в положение «Вкл».
Шаг 3: Режим подключения в наушниках
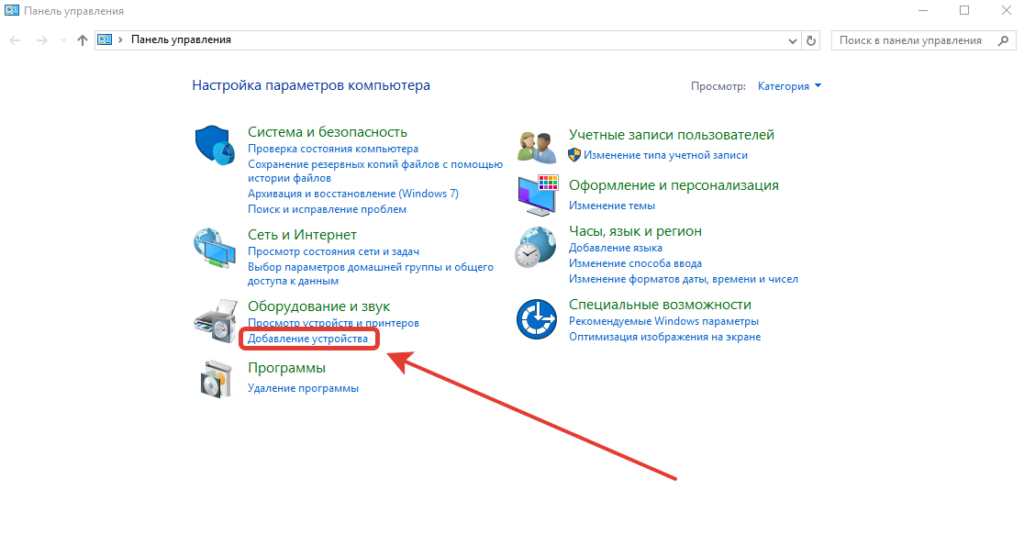
Наушники, которые вы хотите подключить, должны находиться в режиме поключения. Обычно это делается путем удержания кнопки включения/поключения на наушниках в течение нескольких секунд, пока не загорится индикатор связи. Наушники должны быть находиться в пределах десятка метров от компьютера.
Последующие шаги могут отличаться в зависимости от модели ноутбука и наушников, поэтому для более точной информации лучше обратиться к инструкции, прилагаемой к вашему оборудованию. Однако, обычно, после того, как Bluetooth активирован на ноутбуке, вам нужно будет открыть настройки Bluetooth на ноутбуке и выполнить поиск доступных устройств. Выберите свои наушники из списка найденных устройств и выполните процесс парынга, следуя инструкциям на экране.
После того, как ваш ноутбук успешно сопряжен с Bluetooth-наушниками, вы сможете использовать их для прослушивания аудио или для проведения голосовых вызовов, в зависимости от функциональности вашего оборудования.
Поиск устройства Bluetooth
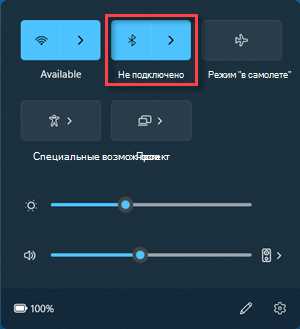
Прежде чем подключить Bluetooth-наушники к ноутбуку, необходимо выполнить поиск устройства Bluetooth.
Для начала, убедитесь, что ваши наушники находятся в режиме поиска или ожидания подключения. Это можно сделать, включив наушники и проверив, что индикатор Bluetooth мигает или горит.
Затем настройте ваш ноутбук на поиск устройств Bluetooth. Для этого следуйте инструкциям ниже:
Шаг 1: Откройте меню «Параметры»
Нажмите на значок «Пуск» в левом нижнем углу экрана, а затем выберите пункт «Параметры».
Шаг 2: Перейдите в раздел «Устройства»
В меню «Параметры» найдите и выберите раздел «Устройства».
Шаг 3: Включите Bluetooth
На странице «Устройства» найдите опцию «Bluetooth и другие устройства» и включите ее.
Теперь ваш ноутбук будет искать доступные Bluetooth-устройства.
Сопряжение Bluetooth-наушников с ноутбуком
Шаг 1: Включите Bluetooth-наушники и убедитесь, что они находятся в режиме сопряжения. Обычно для этого необходимо нажать и удерживать кнопку включения на наушниках в течение нескольких секунд, пока не увидите индикатор сопряжения, мигающий светом.
Шаг 2: На ноутбуке откройте меню «Параметры» (можно найти с помощью поиска на нижней панели задач) и выберите раздел «Устройства».
Шаг 3: В разделе «Устройства» выберите «Bluetooth и другие устройства» в левой части окна.
Шаг 4: Нажмите на кнопку «Добавить Bluetooth или другое устройство» в разделе «Связь» и выберите опцию «Bluetooth».
Шаг 5: Начнется поиск доступных устройств Bluetooth. Дождитесь, пока Bluetooth-наушники появятся в списке доступных устройств.
Шаг 6: Кликните на Bluetooth-наушники в списке и нажмите кнопку «Подключить».
Шаг 7: Возможно, вам будет предложено ввести пароль для подключения наушников. По умолчанию пароль на Bluetooth-устройства составляет «0000» или «1234», но в некоторых случаях может быть иной пароль, который указан в инструкции к наушникам.
После выполнения этих шагов Bluetooth-наушники должны успешно сопрягнуться с ноутбуком и готовы к использованию. Если сопряжение не происходит или возникают проблемы, убедитесь, что на ноутбуке включен Bluetooth и что наушники находятся в режиме сопряжения.
| Проблема | Решение |
| Наушники не появляются в списке доступных устройств | Убедитесь, что наушники находятся в режиме сопряжения и отправляют сигнал для сопряжения. |
| Требуется пароль для сопряжения | Укажите пароль, который указан в инструкции к Bluetooth-наушникам или, если не указан, попробуйте ввести стандартные пароли «0000» или «1234». |
| Сопряжение не происходит | Перезагрузите Bluetooth на ноутбуке, выключив и включив его заново. Попробуйте выполнить все шаги снова. |
Сопряжение Bluetooth-наушников с ноутбуком Windows 10 может быть простым и быстрым процессом, если вы следуете указанным выше шагам. Убедитесь, что ваш ноутбук поддерживает Bluetooth и что наушники находятся в режиме сопряжения. В случае возникновения сложностей или ошибок, обратитесь к руководству пользователя наушников или обратитесь за помощью к производителю.
Тестирование подключения Bluetooth-наушников
После успешного подключения Bluetooth-наушников к ноутбуку Windows 10, необходимо провести тестирование подключения, чтобы убедиться, что все работает исправно и звук передается через наушники. В этом разделе мы рассмотрим несколько шагов для проведения такого тестирования.
1. Проверка настроек аудио на ноутбуке
Первым делом следует убедиться, что настройки аудио на ноутбуке корректно сконфигурированы для использования Bluetooth-наушников. Для этого:
- Кликните правой кнопкой мыши на значок громкости на панели задач в правом нижнем углу экрана.
- Выберите «Воспроизведение устройств».
- Убедитесь, что в списке устройств присутствуют Bluetooth-наушники и они выбраны как основное устройство воспроизведения.
2. Воспроизведение звука через Bluetooth-наушники
Чтобы проверить, что звук передается через Bluetooth-наушники, выполните следующие действия:
- Воспроизведите любой аудиофайл или видео на ноутбуке.
- Убедитесь, что звук воспроизводится через Bluetooth-наушники, а не через встроенные динамики ноутбука.
- Проверьте качество звука и убедитесь, что звук не искажается.
Если звук воспроизводится корректно через Bluetooth-наушники и качество звука удовлетворительное, то вы успешно подключили наушники и можете наслаждаться музыкой или просмотром видео без помех.
Устранение проблем с подключением Bluetooth-наушников
Подключение Bluetooth-наушников к ноутбуку Windows 10 может иногда вызывать определенные проблемы. В этом разделе мы рассмотрим некоторые распространенные проблемы и возможные решения.
1. Проверьте наличие Bluetooth-соединения
Убедитесь, что на вашем ноутбуке включена функция Bluetooth и наушники находятся в режиме ожидания подключения. Проверьте наличие Bluetooth-кнопки на клавиатуре или найдите пункт «Bluetooth и другие устройства» в настройках Windows.
2. Обновите драйверы Bluetooth
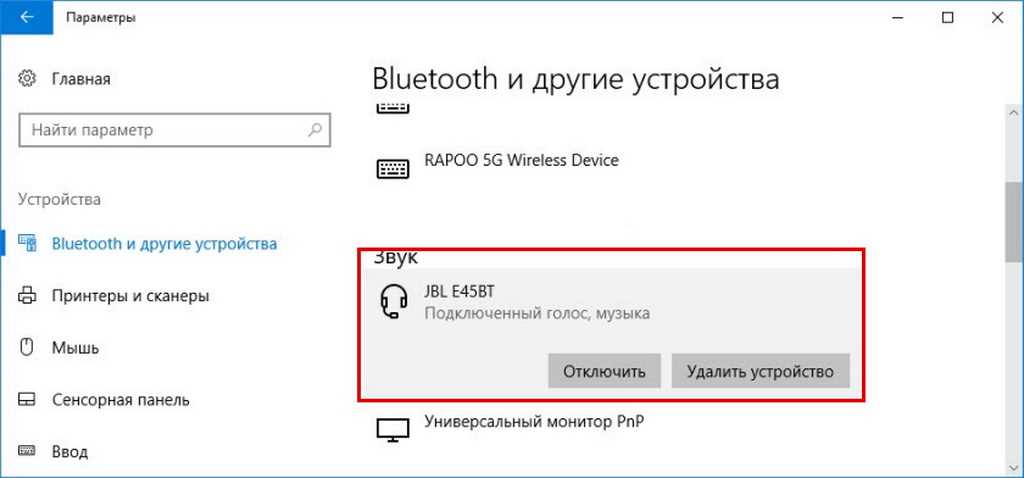
Если наушники не подключаются, попробуйте обновить драйверы Bluetooth на вашем ноутбуке. Это можно сделать через меню «Диспетчер устройств» в настройках Windows. Найдите раздел «Bluetooth» и щелкните правой кнопкой мыши на вашем Bluetooth-адаптере, чтобы обновить его драйверы.
3. Перезагрузите наушники
Иногда наушники могут зависнуть или испытывать временные проблемы с подключением. Попробуйте выключить и включить наушники, чтобы сбросить их состояние. Иногда необходимо также сбросить память подключенных устройств и повторно указать наушники в списке доступных устройств Bluetooth.
4. Отключите другие Bluetooth-устройства
Если у вас подключены к компьютеру другие Bluetooth-устройства, такие как клавиатура или мышь, попробуйте отключить их, чтобы увеличить шансы на успешное подключение наушников. Иногда конфликты между устройствами могут привести к проблемам с Bluetooth-подключением.
Если эти рекомендации не помогли решить проблему, рекомендуется обратиться к документации наушников или связаться с их производителем для получения дополнительной помощи.