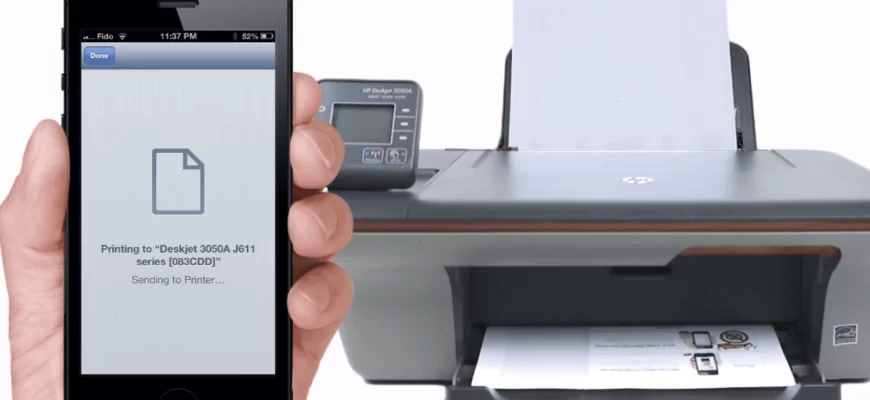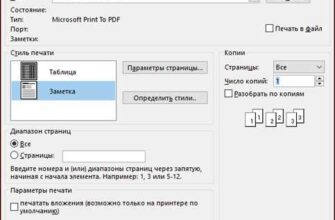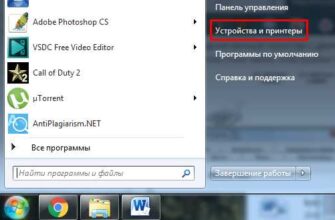- Подключение принтера к телефону
- Проверка совместимости
- Подключение через USB
- Установка и настройка приложения
- Шаг 1: Поиск и установка приложения
- Шаг 2: Подключение принтера к телефону
- Распечатка документов
- Шаг 1: Проверьте совместимость
- Шаг 2: Подключите принтер к телефону
- Шаг 3: Проверьте настройки принтера
- Шаг 4: Печать документов
В мире современных технологий сегодня уже не нужно искать компьютер, чтобы распечатать важный документ. Существует способ подключить принтер к телефону через USB и распечатать нужные документы непосредственно с устройства. Это удобно, быстро и эффективно. Чтобы воспользоваться этой функцией, вам потребуется только мобильный телефон, кабель USB и сам принтер.
Процесс подключения принтера к телефону через USB достаточно прост. Сначала убедитесь, что ваш принтер имеет поддержку USB-подключения. Затем возьмите USB-кабель и подключите его одним концом к порту принтера, а другим концом к порту USB вашего телефона. Обычно USB-порт находится внизу или по бокам мобильного устройства. Как только принтер будет успешно подключен к телефону, на экране появится уведомление о подключенном устройстве.
Когда принтер подключен к телефону через USB, вы можете приступить к печати документов. Для этого откройте нужное приложение, в котором находится документ, который вы хотите распечатать. Нажмите на значок «Печать» или «Печатать» и выберите подключенный принтер в списке доступных печатающих устройств. Уточните необходимые параметры печати, такие как количество копий и размер бумаги, если это необходимо. Затем нажмите «Печатать» и дождитесь окончания печати.
Подключение принтера к телефону

Современные мобильные устройства предлагают нам множество возможностей, включая печать документов непосредственно с телефона. Для этого необходимо правильно подключить принтер к телефону. В этом разделе мы расскажем вам, как это сделать.
Шаг 1: Проверьте, поддерживает ли ваш принтер подключение к мобильным устройствам через USB. Если да, то вам понадобится специальный USB-кабель для подключения принтера к телефону.
Шаг 2: После того, как вы убедились в наличии подходящего кабеля, возьмите ваш телефон и найдите разъем USB. Обычно он расположен снизу или сбоку устройства.
Шаг 3: Подключите один конец USB-кабеля к разъему USB на телефоне, а другой конец к принтеру.
Шаг 4: После подключения принтера и телефона, ваше устройство может запросить разрешение на доступ к данным. Дайте разрешение, если появится соответствующее уведомление.
Шаг 5: Теперь ваш телефон и принтер должны быть успешно подключены. Чтобы распечатать документ, откройте нужный файл на своем телефоне и выберите опцию «Печать». Затем выберите ваш принтер в списке доступных устройств и настройте параметры печати.
Если у вас возникли проблемы с подключением принтера к телефону или вы не можете найти опцию печати на вашем устройстве, обратитесь к руководству пользователя или посетите официальный сайт производителя принтера для получения дополнительной информации.
Проверка совместимости
Перед тем, как подключать принтер к телефону через USB, необходимо убедиться в их совместимости. Не все принтеры поддерживают такую функцию и могут работать только с компьютером.
Важно: учтите, что при подключении принтера к телефону через USB некоторые модели требуют наличия драйверов или специальных приложений для установки. Удостоверьтесь, что у вас есть необходимые программы или загрузите их с сайта производителя принтера.
Чтобы проверить совместимость вашего принтера с телефоном, выполните следующие шаги:
- Проверьте документацию к принтеру, чтобы узнать, поддерживает ли он подключение к мобильным устройствам.
- Откройте настройки телефона и найдите раздел «Подключения» или «Настройки USB».
- Подключите принтер к телефону с помощью USB-кабеля.
- Если ваш телефон распознал принтер, на экране должно появиться уведомление о подключении или активации USB-соединения.
- Убедитесь, что ваш телефон видит принтер в списке подключенных устройств.
Если принтер не обнаруживается или не поддерживает подключение к телефону, вам может понадобиться приобрести специальный адаптер или искать альтернативные способы печати, такие как использование облачных сервисов.
Проверьте совместимость перед покупкой принтера и убедитесь, что ваш телефон сможет подключить его для печати документов непосредственно с устройства.
Подключение через USB
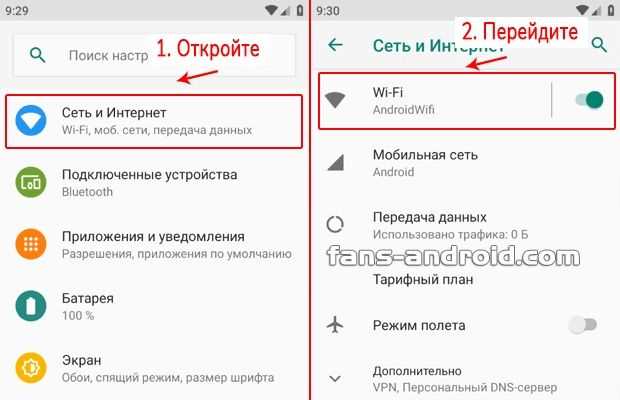
Для того чтобы подключить принтер к телефону через USB и распечатать документы, выполните следующие шаги:
- Убедитесь, что у вас есть кабель USB, совместимый с вашим телефоном и принтером.
- Возьмите кабель USB и подключите один конец к порту USB на телефоне, а другой конец к порту USB на принтере.
- Когда принтер и телефон будут подключены кабелем USB, на телефоне появится уведомление о новом устройстве.
- Откройте приложение, из которого вы хотите распечатать документ, например, приложение для просмотра фотографий или документов.
- Выберите документ, который вы хотите распечатать.
- Нажмите на кнопку «Печать» или настройте параметры печати в соответствии с вашими предпочтениями.
- После того как вы установите все необходимые параметры, нажмите на кнопку «Печать» или подобную ей, чтобы начать процесс печати.
Теперь ваш принтер должен начать распечатывать выбранный документ.
Примечание: Пожалуйста, учтите, что возможность подключения принтера к телефону через USB может зависеть от модели телефона и принтера, а также от операционной системы вашего телефона.
Установка и настройка приложения
Чтобы подключить принтер к телефону через USB и распечатать документы, необходимо установить и настроить специальное приложение на вашем устройстве. В этом разделе мы расскажем, как это сделать.
Шаг 1: Поиск и установка приложения
Первым шагом вам необходимо найти и скачать приложение для печати на вашем телефоне. Для этого откройте магазин приложений на вашем устройстве (Google Play для Android или App Store для iOS) и введите в поисковой строке название приложения для печати. Найдите подходящее приложение и установите его на свой телефон.
Шаг 2: Подключение принтера к телефону
После установки приложения на вашем телефоне, подключите ваш принтер к устройству с помощью USB-кабеля. Убедитесь, что принтер включен и готов к работе.
Чтобы установить соединение между телефоном и принтером, возможно, потребуется авторизовать приложение для печати. Следуйте инструкциям на экране вашего телефона, чтобы завершить процесс авторизации.
После успешного подключения принтера к телефону, вы будете готовы к печати документов непосредственно с вашего устройства.
Распечатка документов
Современные телефоны позволяют не только получать и отправлять электронные документы, но и печатать их непосредственно с устройства. Для этого необходимо подключить принтер к телефону через USB.
Шаг 1: Проверьте совместимость

Перед тем, как начать подключение принтера, удостоверьтесь, что ваш принтер поддерживает подключение к мобильным устройствам с помощью USB. Эта информация обычно указывается в описании принтера или на сайте производителя.
Шаг 2: Подключите принтер к телефону
Для подключения принтера к телефону вам понадобится USB-кабель. Вставьте один конец кабеля в порт USB на принтере, а другой конец – в порт USB на вашем телефоне.
Шаг 3: Проверьте настройки принтера
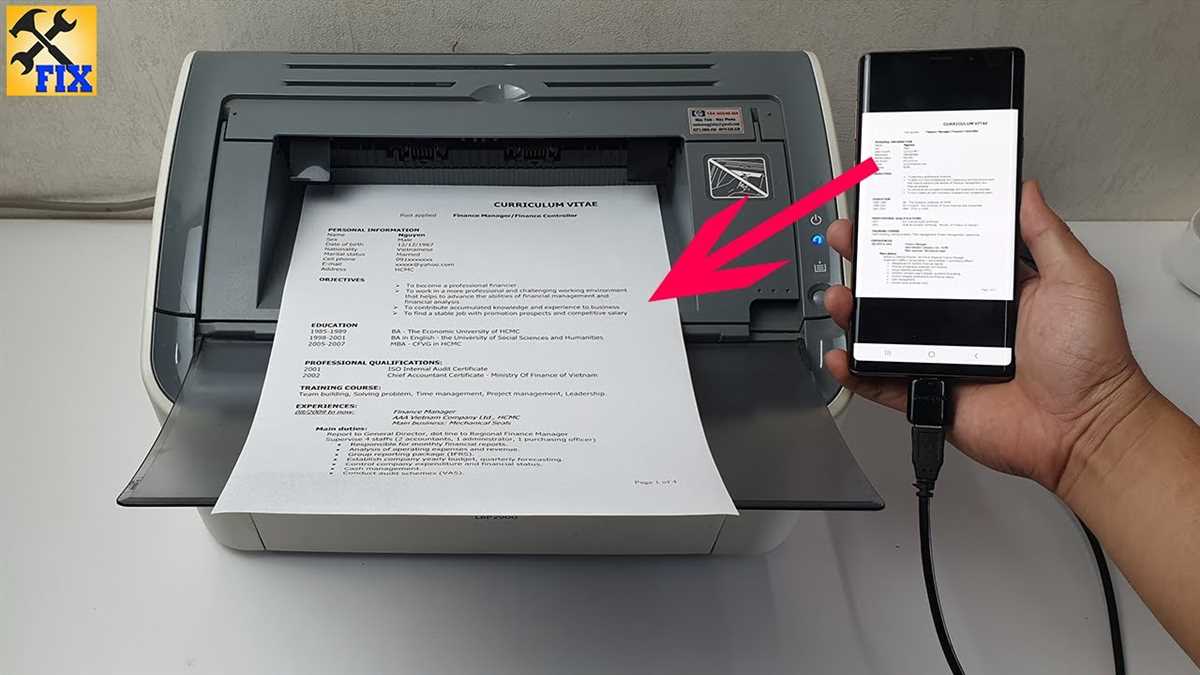
Перед тем, как продолжить, убедитесь, что настройки принтера позволяют печатать через USB. Для этого откройте настройки принтера на вашем телефоне и проверьте наличие опции «Печать через USB». Если такой опции нет, возможно, вам придется обновить драйверы принтера или воспользоваться специальными приложениями для печати через USB.
Шаг 4: Печать документов
Как только принтер успешно подключен к телефону и настройки принтера сконфигурированы, вы можете приступить к печати документов. Вам потребуется выбрать нужный документ на телефоне и нажать на кнопку «Печать». Документ будет отправлен на принтер и распечатан в соответствии с выбранными настройками печати.
И помните, что принтер должен быть включен и находиться в пределах действия сигнала Wi-Fi или Bluetooth, если вы хотите использовать эти способы печати.