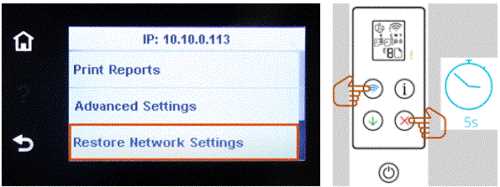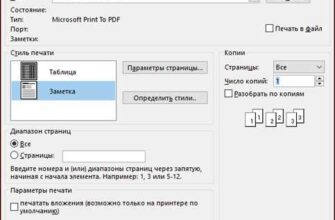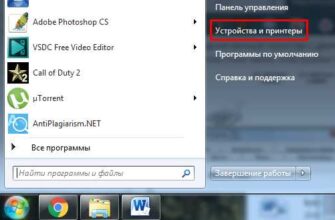- Необходимое оборудование для подключения принтера по Wi-Fi
- Шаги по настройке Wi-Fi-подключения принтера
- Как подключить принтер по Wi-Fi в операционной системе Windows
- Как подключить принтер по Wi-Fi в операционной системе macOS
- Как подключить принтер по Wi-Fi на мобильном устройстве
- Шаг 1: Убедитесь, что ваш принтер поддерживает Wi-Fi печать
- Шаг 2: Подключение принтера к Wi-Fi
- Шаг 3: Установка приложения принтера на мобильном устройстве
- Шаг 4: Печать документов
- Как распечатать документы с помощью Wi-Fi-подключенного принтера
В наше время нет необходимости использовать проводные подключения для печати документов. Принтеры с функцией Wi-Fi позволяют осуществлять печать через беспроводную сеть, не ограничиваясь расположением принтера. Подключение принтера по Wi-Fi довольно просто и позволяет значительно упростить процесс работы.
Первым шагом для подключения принтера по Wi-Fi является настройка самого принтера. Вам понадобится перейти в настройки принтера и выбрать опцию Wi-Fi. Затем следуйте инструкциям, предоставленным производителем вашего принтера. Обычно подключение и настройка принтера по Wi-Fi не занимают много времени и не требуют каких-либо особых навыков.
После того, как принтер будет успешно подключен к вашей беспроводной сети, вам необходимо настроить его на компьютере или устройстве, с которых вы будете печатать. В большинстве случаев вам потребуется установить драйверы, предоставленные производителем принтера. После установки драйверов вам будет доступна возможность печатать документы через Wi-Fi.
При настройке принтера через Wi-Fi необходимо обратить внимание на стабильность вашей беспроводной сети. Убедитесь, что сигнал Wi-Fi достаточно сильный и не находится далеко от принтера. Это поможет избежать возможных проблем в процессе печати и обеспечит более стабильное соединение.
Необходимое оборудование для подключения принтера по Wi-Fi
Для подключения принтера по Wi-Fi вам понадобятся следующие устройства и компоненты:
- Принтер с поддержкой Wi-Fi. Убедитесь, что ваш принтер имеет встроенный модуль Wi-Fi или возможность подключения к беспроводной сети при помощи дополнительного Wi-Fi адаптера.
- Беспроводной маршрутизатор или точка доступа Wi-Fi. Это устройство обеспечивает беспроводное подключение к вашей домашней сети. Убедитесь, что ваш маршрутизатор имеет функцию Wi-Fi и поддерживает Wi-Fi стандарт, совместимый с принтером.
- Компьютер или мобильное устройство с Wi-Fi. Вы можете установить драйверы принтера и настроить подключение через Wi-Fi на своем компьютере или мобильном устройстве.
- Wi-Fi пароль. Если ваша сеть защищена паролем, вам потребуется знать пароль Wi-Fi для успешного подключения принтера.
Убедитесь, что все устройства находятся в той же локальной сети и подключены к ней, прежде чем приступать к настройке подключения принтера по Wi-Fi.
Шаги по настройке Wi-Fi-подключения принтера
Для подключения принтера по Wi-Fi и настройки его для беспроводной печати, следуйте следующим шагам:
- Подключите принтер к источнику питания и включите его.
- Настройте Wi-Fi на принтере. Некоторые принтеры имеют специальные кнопки или сенсорные экраны для этой цели. Следуйте инструкциям производителя.
- На компьютере откройте панель управления и найдите раздел «Настройки Wi-Fi» или «Сеть».
- В списке доступных сетей выберите сеть, название которой соответствует принтеру. Обычно оно указано на самом принтере или в его руководстве.
- Введите пароль для подключения к выбранной сети Wi-Fi. Если пароль не известен, найдите его в документации к роутеру.
- Подождите, пока подключение будет установлено. Это может занять несколько секунд или минут, в зависимости от скорости и стабильности Wi-Fi сигнала.
- После успешного подключения принтера к Wi-Fi сети, установите на компьютере драйверы принтера, если они еще не установлены.
- После установки драйверов, проверьте работу принтера, печатая тестовый документ. Если печать не происходит, перезагрузите компьютер и принтер, а затем повторите попытку.
После выполнения этих шагов ваш принтер будет успешно подключен по Wi-Fi и готов к печати документов без необходимости использования проводного подключения.
Как подключить принтер по Wi-Fi в операционной системе Windows
Шаг 1: Убедитесь, что ваш принтер поддерживает Wi-Fi. Проверьте документацию к принтеру или осмотрите его панель управления на предмет наличия кнопки Wi-Fi или иконки с изображением антенны.
Шаг 2: Установите драйверы принтера на компьютер. Приобретите диск с драйверами или загрузите их с официального сайта производителя принтера.
Шаг 3: Подключите принтер к домашней сети Wi-Fi. Для этого нажмите кнопку Wi-Fi на панели управления принтера и выберите сеть Wi-Fi, к которой хотите подключиться. Введите пароль от сети, если это требуется.
Шаг 4: Откройте меню «Пуск» на компьютере и выберите «Настройки». Затем выберите «Устройства» и «Принтеры и сканеры».
Шаг 5: Нажмите кнопку «Добавить принтер или сканер» и дождитесь, пока компьютер обнаружит связанные сетевые принтеры. Выберите свой принтер из списка обнаруженных устройств.
Шаг 6: Проверьте, что выбранное устройство является вашим принтером. Если да, то нажмите кнопку «Далее» и дождитесь завершения процесса установки драйверов.
Шаг 7: После успешной установки драйверов, ваш принтер будет добавлен в список устройств печати в операционной системе Windows. Теперь вы можете отправлять на печать документы с помощью вашего принтера по Wi-Fi.
| Проблема | Решение |
|---|---|
| Принтер не обнаружен | Убедитесь, что принтер включен и подключен к Wi-Fi сети правильно. Попробуйте перезагрузить принтер и компьютер. |
| Проблемы с печатью | Убедитесь, что у вас достаточно чернил или тонера в принтере. Проверьте настройки печати и очередь печати в операционной системе Windows. |
| Скорость печати низкая | Проверьте настройки печати и качество печати в драйверах принтера. Обратитесь к документации принтера для получения дополнительной информации. |
Теперь вы знаете, как подключить принтер по Wi-Fi в операционной системе Windows. Пользуйтесь этой возможностью для удобной и быстрой печати документов с любого устройства в сети Wi-Fi.
Как подключить принтер по Wi-Fi в операционной системе macOS
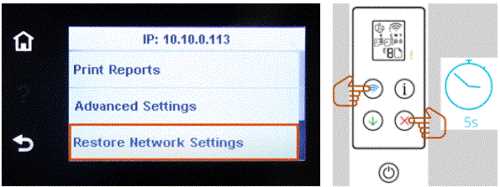
Первым шагом является убедиться, что ваш принтер поддерживает подключение по Wi-Fi. Обычно эта информация указана в инструкции к принтеру или на его корпусе. Если ваш принтер поддерживает Wi-Fi, переходите к следующему шагу.
1. Откройте меню Apple в верхнем левом углу экрана и выберите пункт «Системные настройки».
2. В открывшемся окне «Системные настройки» выберите пункт «Печать и сканирование».
3. Нажмите на кнопку «+», расположенную в левом нижнем углу окна. Это позволит добавить новый принтер.
4. В появившемся окне выберите принтер из списка доступных устройств. Если вы не видите свой принтер, нажмите на кнопку «Добавить принтер или сканер» и дождитесь, пока macOS найдет доступные устройства.
5. После выбора принтера нажмите на кнопку «Добавить». Принтер будет добавлен в список устройств. Если на вашем принтере установлен пароль для Wi-Fi, macOS попросит вас ввести его. Убедитесь, что вы вводите правильный пароль.
6. После добавления принтера вы можете выбрать его в качестве основного устройства печати. Для этого нажмите правой кнопкой мыши на названии принтера в списке устройств и выберите пункт «Сделать основным» из контекстного меню.
Теперь вы успешно подключили принтер по Wi-Fi в операционной системе macOS. Вы можете проверить его работу, распечатав тестовую страницу или любой другой документ. Удачной печати!
Как подключить принтер по Wi-Fi на мобильном устройстве
Подключение принтера по Wi-Fi на мобильном устройстве может позволить вам распечатывать документы напрямую с вашего смартфона или планшета без необходимости использования компьютера. Данный процесс может быть особенно полезным, когда вы находитесь вдали от своего рабочего стола и нуждаетесь в принтере для распечатки документов или фотографий.
Шаг 1: Убедитесь, что ваш принтер поддерживает Wi-Fi печать
Перед подключением принтера по Wi-Fi, вам следует проверить, поддерживает ли ваш принтер данную функцию. В большинстве случаев принтеры, выпущенные после 2010 года, обычно имеют Wi-Fi возможности. Однако, рекомендуется ознакомиться с документацией на вашем принтере или посетить веб-сайт производителя для получения подробной информации.
Шаг 2: Подключение принтера к Wi-Fi

Для подключения принтера к Wi-Fi сети, следуйте инструкциям, предоставленным производителем вашего принтера. В общем случае, вы должны нажать кнопку Wi-Fi на принтере, выбрать вашу Wi-Fi сеть и ввести пароль, если это требуется. Убедитесь, что ваше мобильное устройство также подключено к этой же Wi-Fi сети.
Шаг 3: Установка приложения принтера на мобильном устройстве
Следующим шагом является установка приложения принтера на вашем мобильном устройстве. Это приложение позволит вам управлять принтером и отправлять документы на печать. Обычно такие приложения доступны в App Store или Google Play в зависимости от операционной системы вашего устройства. При установке приложения, убедитесь, что оно совместимо с вашим принтером и поддерживает Wi-Fi печать.
Шаг 4: Печать документов
После успешного подключения принтера и установки приложения на вашем мобильном устройстве, вы можете приступить к печати документов. Откройте приложение принтера, выберите документ, который вы хотите распечатать, и следуйте инструкциям для настройки параметров печати, таких как формат бумаги и кол-во копий. Затем нажмите на кнопку «Печать» и ваш документ будет отправлен на печать с помощью принтера, подключенного по Wi-Fi.
Следуя этим четырем шагам, вы сможете легко подключить принтер по Wi-Fi на вашем мобильном устройстве и печатать документы без использования компьютера. Это удобно, просто и особенно полезно, когда вам требуется быстрая печать документов в любом месте и время.
Как распечатать документы с помощью Wi-Fi-подключенного принтера

Распечатка документов с традиционного принтера, подключенного по USB, может быть неудобной, особенно если принтер и компьютер находятся в разных комнатах. Решением этой проблемы может стать использование Wi-Fi-подключенного принтера, который позволяет печатать документы без необходимости физического подключения к компьютеру. В этой статье мы расскажем, как подключить принтер по Wi-Fi, настроить его и распечатать документы без лишних хлопот.
Шаг 1: Подключите принтер к Wi-Fi
Первым шагом в использовании Wi-Fi-подключенного принтера является его подключение к вашей Wi-Fi сети. Для этого обычно есть несколько способов, включая использование специальной программы, установки драйверов или настройки через панель управления принтера. Убедитесь, что следуете инструкциям, предоставленным производителем вашего принтера, чтобы успешно подключить его к Wi-Fi.
Шаг 2: Установите драйверы принтера
После того, как принтер успешно подключен к Wi-Fi, вам необходимо установить драйверы принтера на ваш компьютер. Драйверы — это программное обеспечение, которое позволяет вашему компьютеру взаимодействовать с принтером и отправлять на него команды печати. Обычно драйверы можно скачать с официального сайта производителя принтера или воспользоваться программой установки, предоставленной с принтером.
Шаг 3: Настройте принтер в операционной системе
После установки драйверов принтера вам нужно настроить его в операционной системе вашего компьютера. Это позволит вашему компьютеру определить доступные принтеры и отправлять на них печатные задания. Этот процесс обычно включает в себя выбор принтера из списка доступных устройств и настройку его параметров, таких как ориентация бумаги и качество печати.
Шаг 4: Распечатайте ваш документ
Когда принтер успешно подключен к Wi-Fi, установлены драйверы и настроены параметры печати, вы готовы распечатать ваш документ. Для этого просто выберите пункт «Печать» в меню приложения, открывающего документ, выберите ваш Wi-Fi-принтер из списка доступных принтеров и нажмите кнопку «Печать». Ваш документ будет отправлен на принтер по Wi-Fi и скоро будет напечатан.
Важно:
Убедитесь, что ваш компьютер и принтер находятся в пределах действия Wi-Fi сети, чтобы обеспечить надежное подключение и успешную печать документов.
Также помните, что некоторые приложения или операционные системы могут иметь свои особенности и требования для печати через Wi-Fi. В таких случаях рекомендуется обратиться к документации или онлайн-ресурсам, чтобы получить дополнительную информацию о настройке и использовании Wi-Fi-печати.
В итоге, печать документов с помощью Wi-Fi-подключенного принтера может быть удобной и эффективной альтернативой традиционной печати. Следуя вышеперечисленным шагам, вы сможете настроить свой принтер, подключить его к Wi-Fi и печатать документы в любое время и из любой комнаты.