- Методы подключения наушников с микрофоном к компьютеру
- Подключение через аналоговый разъем
- Шаг 1: Подготовка к подключению
- Шаг 2: Подключение наушников
- Шаг 3: Проверка подключения
- Подключение через USB-порт
- Подключение через Bluetooth
- Подключение наушников с микрофоном к компьютеру на Windows
- Шаг 1: Проверьте наличие разъема
- Шаг 2: Подключите наушники
- Шаг 3: Настройте наушники
- Подключение наушников с микрофоном к компьютеру на Mac
- Шаг 1: Проверьте разъем
- Шаг 2: Подключите наушники
- Шаг 3: Проверьте настройки звука
- Подключение наушников с микрофоном к компьютеру на Linux
- 1. Проверьте наличие гнезда для наушников с микрофоном
- 2. Подключите наушники с микрофоном
- 3. Настройте аудиовход и -выход
- 4. Проверьте настройки программы
- Установка и настройка наушников с микрофоном на компьютере
- Отладка и решение проблем при подключении наушников с микрофоном к компьютеру
Подключение наушников с микрофоном к компьютеру – это простая задача, но многие люди сталкиваются с некоторыми трудностями или вопросами в процессе. В этой статье мы расскажем вам, как правильно подключить наушники с микрофоном к компьютеру и решить возможные проблемы при этом.
Первым шагом, который вам следует сделать, это убедиться, что ваш компьютер имеет соответствующие разъемы для подключения наушников и микрофона. Обычно это разъем для наушников, который имеет изображение наушников или гарнитуры рядом, и разъем для микрофона, который имеет изображение микрофона. Если у вас нет этих разъемов, вам может потребоваться адаптер или использовать USB-порт.
После того, как вы определите наличие соответствующих разъемов, вам нужно правильно подключить наушники с микрофоном к компьютеру. Обычно разъем для наушников имеет зеленый цвет, а разъем для микрофона – розовый. Подключите соответствующий конец наушников к зеленому разъему, а конец с микрофоном – к розовому разъему.
Методы подключения наушников с микрофоном к компьютеру
На сегодняшний день существует несколько способов подключения наушников с микрофоном к компьютеру.
Первый и наиболее распространенный метод — подключение через аудиоразъемы компьютера. Для этого вы можете использовать стандартный аудиоразъем 3,5 мм, который есть практически на всех компьютерных устройствах. Наушники с микрофоном подключаются к аудиоразъему, который обычно обозначается символом головы с двумя полосками.
Второй метод — безпроводное подключение. В таком случае наушники и компьютер должны быть совместимы с технологией Bluetooth. Необходимо сопрячь наушники с компьютером посредством Bluetooth, после чего они будут готовы к работе.
Третий метод — подключение через USB. Некоторые наушники могут быть снабжены USB-коннектором, который позволяет подключать их напрямую к компьютеру через USB-порт. В этом случае наушники могут требовать драйверы для работы, которые необходимо установить с помощью поставляемого софта или скачать с официального сайта производителя.
Подключение наушников с микрофоном к компьютеру — достаточно простая процедура, которая не требует специальных знаний и навыков. Выберите подходящий метод подключения в зависимости от возможностей вашего компьютера и наушников и наслаждайтесь качественным звуком и комфортом при общении.
Подключение через аналоговый разъем
В большинстве случаев аналоговый разъем имеет зеленый цвет и обычно помечен символом наушников.
Шаг 1: Подготовка к подключению

Перед подключением наушников с микрофоном убедитесь, что компьютер выключен.
Также проверьте наличие аналогового разъема на задней панели компьютера или на передней панели, если он есть.
Шаг 2: Подключение наушников
Вставьте разъем наушников в аналоговый разъем на компьютере.
Убедитесь, что разъем полностью вставлен и надежно закреплен.
Шаг 3: Проверка подключения
После выполнения подключения включите компьютер и проверьте работу наушников.
Если наушники не работают, убедитесь, что звук не выключен или выключеный на минимальный уровень в настройках компьютера.
Если проблема не устраняется, попробуйте подключить другие наушники для проверки разъема или воспользуйтесь другим способом подключения.
Теперь вы полностью подключили наушники с микрофоном к компьютеру через аналоговый разъем и готовы использовать их для слушания аудио, просмотра видео или осуществления звонков.
Подключение через USB-порт
Если ваш компьютер или ноутбук не имеет разъема для наушников с микрофоном, вы можете воспользоваться USB-портом для подключения таких устройств.
Чтобы подключить наушники с микрофоном через USB-порт, выполните следующие шаги:
- Убедитесь, что наушники полностью заряжены и включены.
- Вставьте USB-разъем наушников в любой доступный USB-порт компьютера или ноутбука.
- Подождите несколько секунд, чтобы компьютер распознал подключенное устройство.
- Если компьютер запросит установку драйверов, следуйте инструкциям на экране и дождитесь окончания процесса установки.
- Проверьте работу наушников с микрофоном, запустив любую программу или приложение, где можно записывать звук или проводить голосовые вызовы.
Обратите внимание, что в некоторых случаях может потребоваться специальное программное обеспечение или установка драйверов, чтобы полностью настроить и использовать функции наушников с микрофоном через USB-порт.
Подключение через Bluetooth

Если у вас есть наушники, которые поддерживают Bluetooth, вы можете подключить их к компьютеру с помощью этой технологии. Вам понадобится Bluetooth-адаптер на вашем компьютере. Большинство ноутбуков уже имеют встроенный Bluetooth-модуль, а для стационарных компьютеров вам понадобится внешний адаптер.
Чтобы подключить наушники через Bluetooth, выполните следующие действия:
- Убедитесь, что Bluetooth-адаптер включен на вашем компьютере.
- Включите наушники в режим Bluetooth-подключения. Обычно это делается нажатием и удерживанием кнопки питания или специальной кнопки наушников.
- На компьютере откройте панель управления и найдите настройки Bluetooth.
- Нажмите на кнопку «Добавить устройство» или аналогичную.
- Когда компьютер обнаружит наушники, выберите их в списке устройств.
- Следуйте инструкциям на экране для завершения процесса подключения. Обычно вам нужно будет ввести пароль или подтвердить соединение.
После успешного подключения ваш компьютер будет использовать наушники в качестве аудио-устройства воспроизведения и записи звука. Убедитесь, что вы выбрали Bluetooth-наушники в качестве устройства записи и воспроизведения звука в настройках аудио на вашем компьютере.
Теперь вы можете наслаждаться музыкой и использовать микрофон наушников для разговоров или записи звука на вашем компьютере без проводов!
Подключение наушников с микрофоном к компьютеру на Windows
Для того чтобы подключить наушники с микрофоном к компьютеру на операционной системе Windows, следуйте следующим шагам:
Шаг 1: Проверьте наличие разъема
Убедитесь, что ваш компьютер имеет разъем для подключения наушников с микрофоном. Обычно это 3.5 мм аудиоразъем, который может быть обозначен значком головного устройства или микрофона.
Шаг 2: Подключите наушники
Вставьте разъем наушников в соответствующий разъем на компьютере. Обычно он располагается на передней или задней панели системного блока. Если у вас ноутбук, разъем может быть расположен на боковой или задней панели.
Шаг 3: Настройте наушники
Чтобы использовать микрофон на наушниках, убедитесь, что он включен и настроен правильно. Для этого выполните следующие действия:
- Щелкните правой кнопкой мыши на значок динамика в системном трее (рядом с часами) и выберите «Звуки».
- Перейдите на вкладку «Запись».
- Проверьте, что наушники с микрофоном отображаются в списке устройств записи. Если они не отображаются, то возможно, вам нужно выбрать опцию «Показать отключенные устройства» или «Показать отключенные и отключенные устройства» в контекстном меню.
- Если наушники с микрофоном отображаются в списке, убедитесь, что они выбраны в качестве устройства записи по умолчанию. Для этого щелкните правой кнопкой мыши на них и выберите «Сделать устройством записи по умолчанию».
- Нажмите «OK», чтобы сохранить изменения.
Теперь вы должны быть готовы использовать наушники с микрофоном на компьютере под управлением Windows. Убедитесь, что громкость звука и чувствительность микрофона настроены по вашему усмотрению.
Подключение наушников с микрофоном к компьютеру на Mac
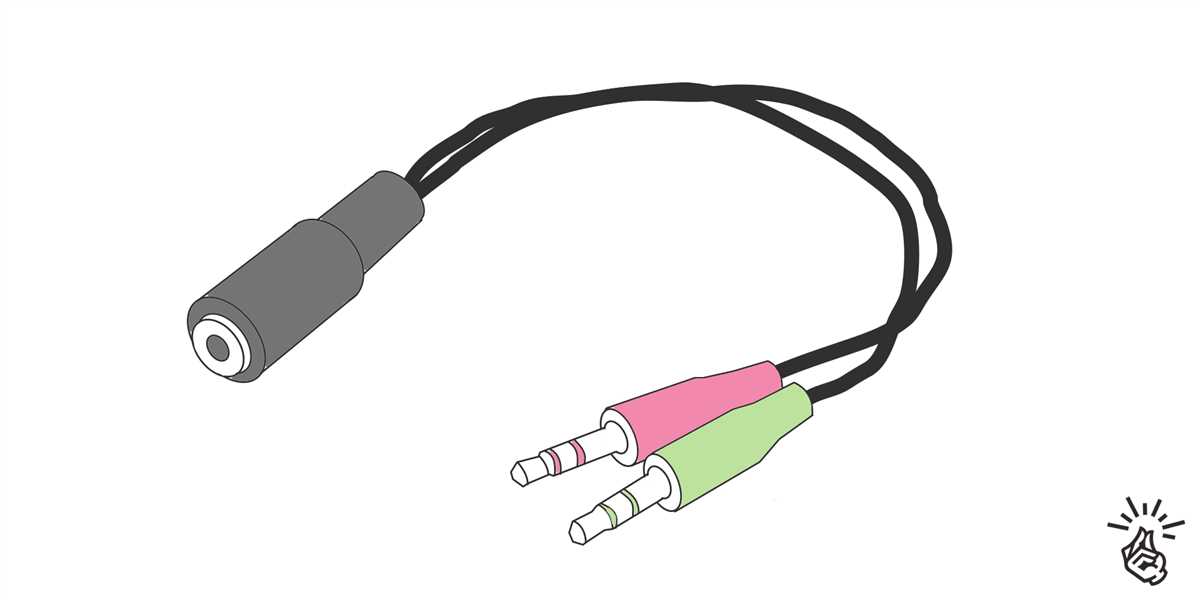
Если у вас есть наушники с микрофоном и вы хотите подключить их к компьютеру Mac, то для этого необходимо выполнить несколько простых шагов.
Шаг 1: Проверьте разъем
Убедитесь, что ваш компьютер Mac имеет соответствующий разъем для подключения наушников. Старые модели могут иметь разъем семейства TRS (разъем 3,5 мм), в то время как более новые модели могут иметь разъем TRRS (разъем 3,5 мм с поддержкой микрофона).
Шаг 2: Подключите наушники
Вставьте разъем наушников в соответствующий разъем компьютера. Если у вас есть наушники с микрофоном и ваш компьютер имеет разъем TRRS, то вставьте разъем полностью. Если у вас есть наушники только с аудиоразъемом, то вставьте его только до конца.
Шаг 3: Проверьте настройки звука
Откройте меню «Настройки» на своем компьютере Mac и выберите раздел «Звук». Убедитесь, что вкладка «Ввод» выбрана и что наушники с микрофоном отображаются в списке доступных устройств ввода. Если наушники не отображаются, убедитесь, что они правильно подключены и необходимые драйверы установлены.
Примечание: Если у вас есть только наушники с аудиоразъемом, то они не будут отображаться в списке устройств ввода, так как они не имеют своего собственного микрофона.
Вот и все! Теперь вы подключили наушники с микрофоном к своему компьютеру Mac. Вы можете использовать их для прослушивания аудио или для выполнения голосовых и видеозвонков.
Подключение наушников с микрофоном к компьютеру на Linux
Подключение наушников с микрофоном к компьютеру на операционной системе Linux может отличаться от подключения на других системах, но процесс довольно прост. Вот несколько шагов, которые помогут вам подключить наушники с микрофоном к вашему компьютеру на Linux.
1. Проверьте наличие гнезда для наушников с микрофоном
Первым шагом является проверка наличия гнезда для подключения наушников с микрофоном на вашем компьютере. Большинство компьютеров имеют отдельные гнезда для наушников и микрофонов, но некоторые могут иметь комбинированный разъем.
2. Подключите наушники с микрофоном
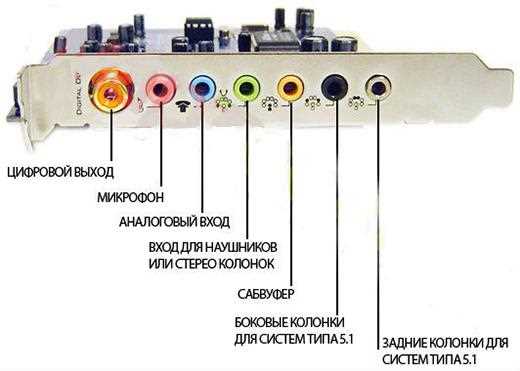
После того, как вы определились с гнездом, подключите наушники с микрофоном к соответствующему разъему. Убедитесь, что разъемы надежно подключены.
3. Настройте аудиовход и -выход
В Linux, чтобы использовать встроенный микрофон в наушниках, нужно правильно настроить аудиовход и -выход в системе. Вам понадобится открыть звуковые настройки Linux и выбрать ваш вход и выход в качестве настроек аудиоустройства.
Чтобы открыть звуковые настройки, найдите иконку звука в системном трее и щелкните по ней правой кнопкой мыши.
В контекстном меню выберите «Настройки звука» или аналогичный пункт меню, чтобы открыть окно с настройками звука.
В окне настройки звука выберите вкладку «Вход» или «Входной звук» и убедитесь, что ваш микрофон выбран и правильно настроен.
4. Проверьте настройки программы
Если вам нужно использовать наушники с микрофоном в конкретной программе, убедитесь, что настройки программы правильно настроены для использования наушников с микрофоном. В большинстве программ можно найти настройки для выбора аудиовхода и -выхода. Выберите свои наушники с микрофоном в качестве аудиовхода и -выхода в настройках программы.
Это все! Теперь вы должны быть готовы использовать наушники с микрофоном на компьютере под управлением Linux. Приятного использования!
Установка и настройка наушников с микрофоном на компьютере
Наушники с микрофоном могут быть полезны при работе с компьютером, особенно при проведении видеоконференций, записи аудио или видеоподкастов, играх или просмотре фильмов. В этом разделе мы расскажем, как подключить и настроить наушники с микрофоном на компьютере.
Во-первых, убедитесь, что ваш компьютер имеет разъем для наушников и микрофона. Обычно он располагается на фронтальной или задней панели системного блока. Если вы используете ноутбук, разъем может быть на боковой или задней панели.
Во-вторых, подключите наушники с микрофоном к соответствующим разъемам вашего компьютера. Если наушники имеют отдельные разъемы для наушников и микрофона, вставьте каждый из них в соответствующие разъемы. Если у вас есть USB-наушники, просто вставьте их в любой свободный USB-порт компьютера.
После подключения наушников с микрофоном включите компьютер и дождитесь его полной загрузки. Затем откройте настройки звука на вашем компьютере.
На компьютерах с операционной системой Windows вы можете открыть настройки звука, щелкнув правой кнопкой мыши по значку динамика в системном трее (обычно расположенном в правом нижнем углу экрана) и выбрав «Настройки звука» или «Настройки устройства звука».
На компьютерах Mac вы можете открыть настройки звука, щелкнув на значке «Apple» в левом верхнем углу экрана, выбрав «Системные настройки», а затем «Звук».
В открывшемся окне настройки звука найдите раздел «Входной звук» или «Микрофон» и убедитесь, что выбрано устройство ввода «Наушники с микрофоном» или «USB-наушники». Если такого устройства нет в списке, убедитесь, что вы правильно подключили наушники с микрофоном к компьютеру.
Если вы хотите проверить работу микрофона, вы можете использовать встроенную программу для записи аудио или видео, такую как «Запись» в Windows или «QuickTime Player» на Mac. Откройте программу, выберите «Новая запись» или «Новое видео» и начните запись. Если ваши наушники с микрофоном работают исправно, вы должны услышать свой голос или звук записи при воспроизведении.
В некоторых случаях вам может потребоваться установить дополнительные драйверы или программное обеспечение для правильной работы наушников с микрофоном. Проверьте сайт производителя наушников или просмотрите инструкцию пользователя для получения дополнительной информации об установке драйверов.
После установки и настройки наушников с микрофоном на компьютере вы готовы начать использовать их для различных задач, таких как видеоконференции, запись аудио или видео, игры или просмотр фильмов. Удостоверьтесь, что наушники с микрофоном включены и правильно настроены в настройках каждой программы, которую вы хотите использовать.
| Основные шаги: |
|---|
| 1. Убедитесь, что ваш компьютер имеет разъем для наушников и микрофона. |
| 2. Подключите наушники с микрофоном к соответствующим разъемам. |
| 3. Включите компьютер и откройте настройки звука. |
| 4. Убедитесь, что выбрано устройство ввода «Наушники с микрофоном» или «USB-наушники». |
| 5. Проверьте работу микрофона с помощью программы для записи аудио или видео. |
| 6. При необходимости установите дополнительные драйверы или программное обеспечение. |
| 7. Настройте наушники с микрофоном в каждой программе, которую вы хотите использовать. |
Отладка и решение проблем при подключении наушников с микрофоном к компьютеру
Подключение наушников с микрофоном к компьютеру может иногда вызывать проблемы. Если вы столкнулись с такой ситуацией, следующие рекомендации помогут вам их отладить и решить.
1. Проверьте физическое подключение:
Убедитесь, что наушники правильно вставлены в соответствующие разъёмы компьютера. Проверьте, что вы вставили входной штекер наушников в разъём для наушников, а микрофонный штекер – в разъём для микрофона. Убедитесь, что все штекеры тщательно подключены, и что они находятся в исправном состоянии.
2. Проверьте настройки звука:
3. Проверьте драйверы звука:
Убедитесь, что у вас установлены последние драйверы для звуковой карты компьютера. Если ваша операционная система не распознает наушники с микрофоном, возможно, вам потребуется установить драйверы вручную. Посетите веб-сайт производителя вашей звуковой карты и загрузите и установите соответствующие драйверы.
4. Проверьте программы и приложения, использующие звук:
Убедитесь, что программы или приложения, которые вы используете, правильно настроены для работы с наушниками с микрофоном. Проверьте настройки звука внутри программы и убедитесь, что они соответствуют подключенным наушникам и микрофону. Если программа не видит или не распознает ваши наушники, попробуйте перезапустить её или проверить её обновления.
5. Проверьте работу микрофона:
Если у вас есть другое устройство с микрофоном, такое как смартфон или планшет, попробуйте подключить наушники с микрофоном к этому устройству и проверить их работу. Если микрофон работает на другом устройстве, то проблема, скорее всего, связана с вашим компьютером или настройками. Вы можете попробовать перезагрузить компьютер или обратиться за помощью к специалисту.
Следуя этим рекомендациям, вы должны суметь отладить и решить проблемы при подключении наушников с микрофоном к вашему компьютеру. Если проблема все еще остается, рекомендуется обратиться к производителю наушников или к специалисту по компьютерам для получения дополнительной помощи.









