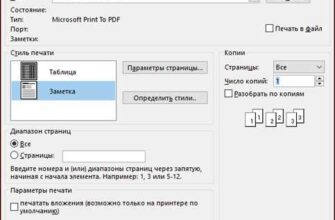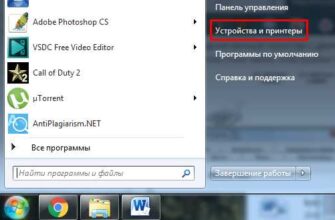- Подготовка принтера для печати с телефона
- Подключение принтера к телефону
- Подключение через Bluetooth
- Подключение через Wi-Fi
- Выбор и установка приложения для печати
- Настройка печати с телефона
- Способ 1: Использование встроенного протокола печати
- Способ 2: Использование специализированных приложений
- Выбор опций печати
- 1. Выбор принтера
- 2. Формат и размер бумаги
- 3. Качество печати
- 4. Другие настройки
- Выбор количества копий
В современном мире мобильные устройства занимают особое место в нашей жизни. С каждым годом все больше людей предпочитают использовать смартфоны и планшеты для выполнения различных задач, которые раньше могли быть сделаны только на компьютере или ноутбуке. Одной из таких задач является печать документов или фотографий с мобильных устройств.
Однако многие люди не знают, как подключить свой телефон к принтеру и распечатать нужные файлы. На самом деле, это довольно просто. Существует несколько способов, с помощью которых вы сможете легко напечатать документы или фотографии прямо с вашего смартфона или планшета без использования компьютера. В этой статье мы рассмотрим несколько из них и подробно опишем каждый шаг, который нужно сделать для успешной печати на принтере с телефона.
Первый способ — использование специального приложения для принтера. Многие производители принтеров предлагают свои собственные приложения, которые можно скачать на свой телефон и настроить под свои нужды. Эти приложения позволяют подключить ваш телефон к принтеру через Wi-Fi и отправить документы или фотографии на печать сразу со своего устройства. В таком случае вам необходимо будет следовать инструкциям по установке и настройке приложения, а затем выбрать нужный документ или фотографию и нажать кнопку «распечатать».
Второй способ — использование функции «Cloud Print» (Облачная печать). Эта функция позволяет отправить документ или фотографию на печать с вашего телефона на принтер, который подключен к интернету. Для использования «Cloud Print» вам необходимо зарегистрироваться в сервисе и добавить свой принтер в список доступных устройств. Затем вы сможете отправить файл на печать прямо с вашего устройства через интернет. Эта опция особенно полезна, если ваш принтер находится в другой комнате или даже в другой стране. Вы можете отправить файл на печать из любого уголка мира, где есть доступ к интернету.
Подготовка принтера для печати с телефона
Для того чтобы печатать на принтере с телефона, вам необходимо сначала правильно подготовить принтер. Вот несколько шагов, которые помогут вам настроить принтер:
1. Проверьте совместимость. Убедитесь, что ваш принтер поддерживает печать с мобильных устройств. Вы можете проверить это в описании принтера или на официальном сайте производителя.
2. Установите драйверы и программное обеспечение. Если ваш принтер требует дополнительного программного обеспечения или драйверов для работы с мобильным устройством, установите их на ваш телефон. Обычно эти драйверы и программы доступны для загрузки на сайте производителя.
3. Подключите принтер по Wi-Fi или Bluetooth. В большинстве случаев, чтобы печатать с телефона, вам потребуется подключить принтер к вашему мобильному устройству. Это можно сделать посредством Wi-Fi или Bluetooth. Узнайте, какие методы подключения поддерживает ваш принтер и выполните подключение в соответствии с инструкциями.
4. Проверьте настройки принтера. После подключения принтера к вашему телефону, проверьте настройки принтера. Некоторые принтеры имеют специальные настройки для мобильного печати, такие как качество печати, ориентация страницы и т. д. Убедитесь, что эти настройки соответствуют вашим требованиям.
5. Проверьте доступность принтера. После всех предыдущих шагов, убедитесь, что ваш телефон может обнаружить принтер и подключиться к нему. Откройте приложение печати на вашем телефоне и проверьте, что ваш принтер отображается в списке доступных устройств для печати. Если принтер не отображается, убедитесь, что он находится в зоне действия Wi-Fi или Bluetooth и повторите процедуру подключения.
После выполнения всех этих шагов ваш принтер будет готов к печати с телефона. Теперь вы можете начать печатать документы, фотографии или другие материалы прямо с вашего мобильного устройства, без необходимости использования компьютера.
Подключение принтера к телефону
В мире, где мобильные устройства играют все более важную роль в повседневной жизни, удобно иметь возможность печатать документы и фотографии непосредственно с телефона без необходимости использовать компьютер. К счастью, современные технологии позволяют легко подключать принтеры к телефонам и печатать с них.
Для подключения принтера к телефону есть несколько способов:
1. Подключение по Bluetooth
Если ваш принтер и телефон поддерживают Bluetooth, это может быть самый простой способ подключить их. Вам просто нужно включить Bluetooth на обоих устройствах, найти принтер в списке доступных устройств на телефоне и выполнить пару с ним.
2. Подключение по Wi-Fi
Если ваш принтер и телефон находятся в одной Wi-Fi сети, вы можете использовать эту сеть для подключения. Перейдите в меню настройки принтера и найдите опцию Wi-Fi. Подключитесь к вашей Wi-Fi сети на телефоне и установите приложение принтера, если оно необходимо. Затем запустите приложение и найдите принтер в списке доступных устройств. Вы сможете печатать с телефона с помощью этого приложения.
3. Подключение по USB
Если ваш принтер поддерживает подключение по USB, вы можете использовать USB-кабель для прямого подключения к телефону. Обычно телефон будет автоматически определять принтер, когда вы подключаете их вместе. Если ваш телефон не определяет принтер автоматически, проверьте настройки подключения и установите соответствующие драйверы, если необходимо.
После успешного подключения принтера к телефону вы сможете печатать документы, фотографии и другие файлы напрямую с телефона на принтере. Теперь вам не нужно искать компьютер или ноутбук, чтобы распечатать что-то важное — все, что вам нужно, это ваш мобильный телефон и подключенный принтер.
Примечание: не все принтеры поддерживают подключение к телефону, и некоторые могут требовать специальных приложений или драйверов. Проверьте совместимость своего принтера с телефоном и следуйте инструкциям производителя для успешного подключения.
Подключение через Bluetooth

Для печати на принтере с телефона через Bluetooth, сначала необходимо убедиться, что принтер поддерживает данную функцию. Если поддерживает, следуйте инструкциям производителя для его настройки. После этого вы сможете производить печать на принтере с помощью своего телефона.
Чтобы подключиться к принтеру через Bluetooth на телефоне на базе операционной системы Android, перейдите в раздел настроек, связанных с Bluetooth. Включите функцию Bluetooth, чтобы устройство было доступно для обнаружения. После этого выберите принтер из списка обнаруженных устройств Bluetooth и выполните процесс сопряжения.
На устройствах с операционной системой iOS подключение к принтеру через Bluetooth может потребовать дополнительных настроек. Проверьте, что ваш принтер совместим со смартфоном и следуйте инструкциям по его настройке. В разделе настроек Bluetooth iOS включите функцию Bluetooth и дождитесь, пока ваш принтер появится в списке доступных устройств. Затем выполните процедуру сопряжения.
После успешного подключения к принтеру через Bluetooth, вы сможете отправлять документы и изображения для печати с вашего телефона. Обратите внимание, что функциональность и возможности печати могут зависеть от модели принтера и приложения для печати, которое вы используете на своем устройстве.
Подключение через Wi-Fi
1. Убедитесь, что ваш принтер поддерживает Wi-Fi и настроен на беспроводное подключение. Обычно для этого вам потребуется подключить принтер к Wi-Fi сети с помощью панели управления на самом принтере или воспользоваться специальным приложением, предоставляемым производителем.
2. На вашем телефоне откройте настройки Wi-Fi и подключитесь к той же сети, к которой подключен принтер.
3. Скачайте и установите приложение для печати с телефона на принтер. Обычно производители принтеров предлагают свои собственные приложения, которые позволяют управлять принтером и печатать различные документы и фотографии.
4. Запустите приложение, выберите файл для печати и настройте соответствующие параметры, такие как формат бумаги и качество печати.
5. Нажмите на кнопку «Печать» или аналогичную в приложении. Принтер автоматически обнаружит ваше устройство и начнет печатать выбранный файл.
6. После окончания печати не забудьте отключиться от Wi-Fi сети, чтобы сохранить безопасность вашего устройства.
| Преимущества печати через Wi-Fi: |
| — Отсутствие проводов позволяет печатать с любого места в доме или офисе; |
| — Возможность использовать различные устройства, подключенные к одной Wi-Fi сети, для печати; |
| — Простота настройки Wi-Fi соединения; |
| — Безопасность передачи данных между телефоном и принтером посредством Wi-Fi сети. |
Печать на принтере с телефона через Wi-Fi — это быстро, удобно и эффективно. Следуйте описанным выше инструкциям, чтобы быстро настроить подключение и начать печатать свои документы и фотографии с вашего мобильного устройства.
Выбор и установка приложения для печати
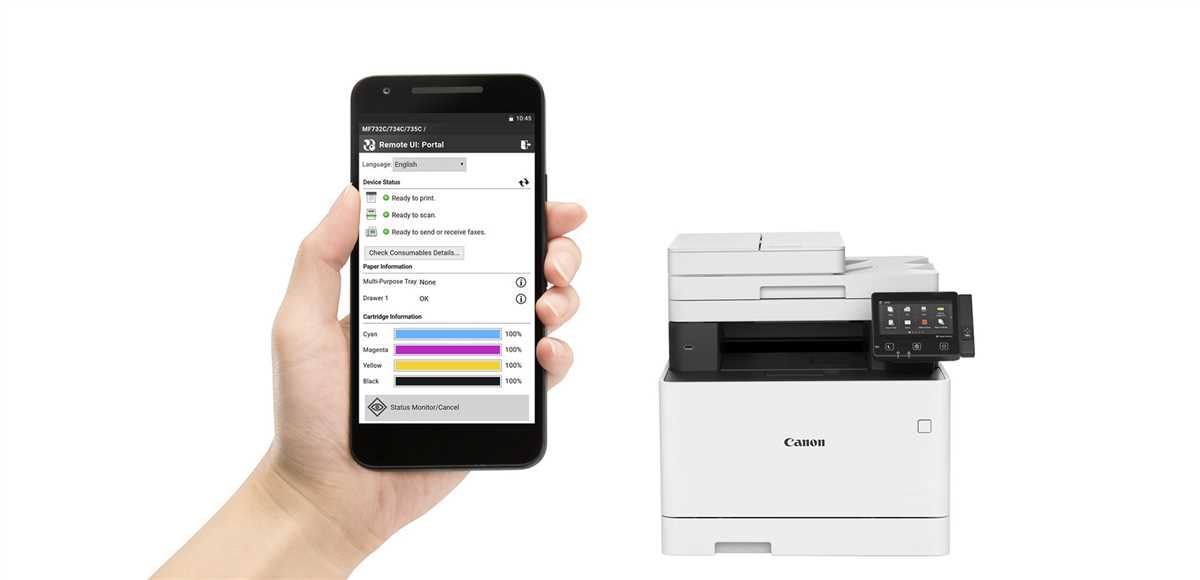
Для печати на принтере с телефона существует множество приложений, которые упрощают и удобствуют процесс печати. При выборе приложения, стоит обратить внимание на его функциональность, совместимость с вашим принтером, а также отзывы других пользователей.
Наиболее популярными приложениями для печати с телефона являются:
- Google Cloud Print – удобное приложение, которое позволяет печатать документы с вашего устройства на любом принтере, подключенном к облачному сервису Google Cloud Print.
- AirPrint – приложение разработано компанией Apple и работает на устройствах с операционной системой iOS. С его помощью вы можете печатать документы на принтерах, поддерживающих технологию AirPrint.
- PrinterShare – популярное приложение для печати с устройств на базе Android. С его помощью можно легко печатать документы, фотографии и другие файлы на большом числе моделей принтеров.
Установка приложения для печати на ваш телефон происходит через официальный магазин приложений для вашей операционной системы. Просто найдите нужное приложение в магазине, нажмите на кнопку «Установить» и следуйте инструкциям. После установки, откройте приложение, выполните необходимые настройки и привяжите ваш принтер к приложению.
После установки приложения для печати на ваш телефон, вы сможете легко и быстро печатать документы, фотографии или другие файлы прямо с вашего устройства на принтере.
Настройка печати с телефона
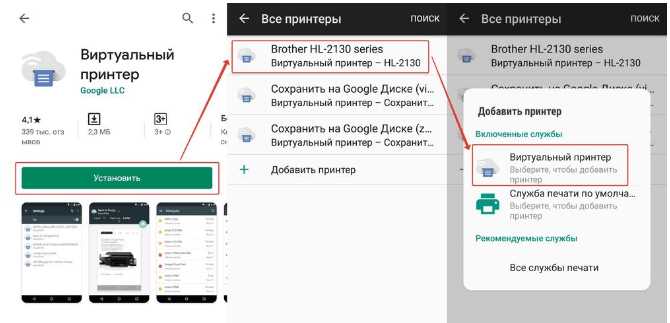
Для печати с телефона существует несколько способов, в зависимости от операционной системы вашего устройства. Рассмотрим основные способы настройки печати:
Способ 1: Использование встроенного протокола печати
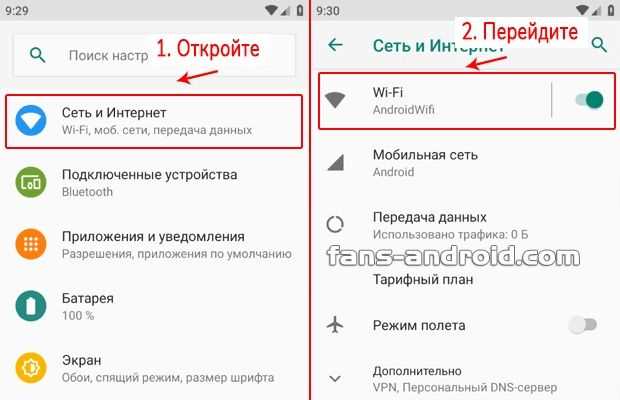
Большинство современных принтеров поддерживают встроенный протокол печати, который позволяет подключиться к принтеру непосредственно с вашего телефона. Для этого вам необходимо настроить принтер в разделе «Печать» или «Настройки» вашего телефона. После настройки вы сможете выбирать принтер из списка доступных устройств и отправлять на печать документы и изображения.
Способ 2: Использование специализированных приложений
Если ваш принтер не поддерживает встроенный протокол печати, вы можете воспользоваться специализированными приложениями для печати с телефона. Такие приложения предлагают удобный интерфейс для выбора принтера, настройки печати и отправки документов на печать. Подобные приложения обычно доступны для скачивания в официальных магазинах приложений для вашей операционной системы.
| Операционная система | Рекомендуемое приложение |
|---|---|
| iOS | Printer Pro, PrintCentral |
| Android | PrintHand, Google Cloud Print |
Выберите приложение в соответствии с операционной системой вашего телефона, установите его и следуйте инструкциям по настройке печати.
Независимо от выбранного способа, убедитесь, что ваш телефон и принтер находятся в одной Wi-Fi сети. При необходимости, настройте Wi-Fi на обоих устройствах.
Настройка печати с телефона не займет много времени, и вы сможете быстро и удобно печатать документы, фотографии и другие файлы с вашего мобильного устройства.
Выбор опций печати
При печати на принтере с мобильного устройства, вы можете выбрать различные опции, которые помогут вам настроить печать и получить желаемый результат.
1. Выбор принтера
Перед печатью выберите принтер, с которым хотите работать. Если ваш телефон подключен к нескольким принтерам, у вас будет возможность выбрать конкретный принтер из списка доступных устройств.
2. Формат и размер бумаги
Смотря на какую задачу печать будет использоваться, выберите оптимальный формат и размер бумаги. Возможные варианты могут включать A4, A5, Letter и другие. Этот параметр важен для того, чтобы печать была оптимизирована под выбранный размер листа.
Также, в зависимости от принтера, у вас могут быть опции выбора ориентации листа (портретная или альбомная) и полей страницы.
3. Качество печати
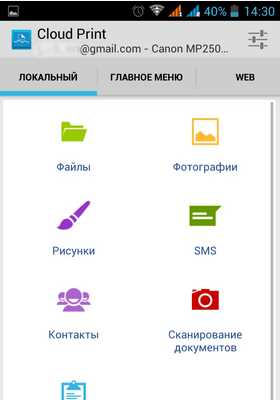
Вы можете выбрать желаемое качество печати, которое определит степень детализации и четкости печатного документа. Обычно доступны опции, такие как «Эконом», «Стандарт» и «Высокое качество». Помните, что более высокое качество печати может потребовать больше времени и ресурсов у принтера.
Еще одной опцией является выбор цветовой схемы печати: цветной или черно-белый. Если вам необязательно требуется цветная печать, выбирая черно-белый режим, можно сэкономить на расходе чернил.
4. Другие настройки
Возможно, ваш принтер предлагает дополнительные настройки печати. Например, вы можете выбрать двустороннюю печать (для экономии бумаги), настроить масштаб печати (увеличить или уменьшить размер оригинала для получения нужных пропорций) или выбрать опцию автоматического подгонки размера.
Обратите внимание, что доступные опции печати могут варьироваться в зависимости от принтера и операционной системы вашего устройства.
| Опция печати | Описание |
|---|---|
| Формат и размер бумаги | Выбор оптимального формата и размера бумаги для печати. |
| Качество печати | Выбор желаемого качества печати и цветовой схемы. |
| Другие настройки | Настройка дополнительных опций, таких как двусторонняя печать и масштабирование. |
Выбор количества копий
Во многих приложениях и операционных системах для печати с телефона предусмотрена возможность указания количества копий прямо на экране устройства. Обычно для этого используются специальные ползунки или текстовые поля, в которых нужно ввести нужное число копий. Некоторые принтеры также предлагают удобные функции для выбора количества копий, доступные прямо на панели управления принтером.
При выборе количества копий необходимо учитывать не только количество нужных документов, но и ограничения принтера и доступные ресурсы. Некоторые принтеры могут иметь ограничение на максимальное количество копий, которое может быть распечатано за один раз. Также необходимо помнить, что каждая копия занимает дополнительное место на бумаге, а также требует дополнительного времени для печати.
Выбирая количество копий, следует ориентироваться на нужды и возможности конкретной печати, чтобы достичь оптимального баланса между экономией времени и ресурсов.