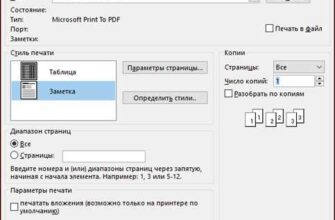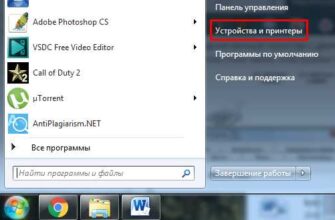- Идентификация доступных принтеров на устройстве
- Метод 1: Использование системных настроек
- Метод 2: Использование приложения принтера
- Этап 1: Открываем панель управления
- Этап 2: Находим раздел «Устройства и принтеры»
- Этап 3: Просмотр доступных принтеров
- 1. Нажмите на кнопку «Пуск»
- 2. Выберите «Настройки» и «Принтеры и сканеры»
- 3. Просмотрите список доступных принтеров
- Установка принтера по умолчанию
- Настройка принтера по умолчанию на Windows
- Настройка принтера по умолчанию на macOS
Установка принтера по умолчанию на вашем компьютере может значительно упростить и ускорить печать документов. Когда принтер выбран в качестве принтера по умолчанию, вы можете отправлять задания на печать напрямую, без необходимости выбирать его каждый раз в меню печати.
Правильно настроенный принтер по умолчанию обеспечит удобство и экономию времени в использовании компьютера. Каким бы принтером вы ни пользовались — струйным, лазерным или матричным, настройка его по умолчанию важна для эффективной работы.
Чтобы установить принтер по умолчанию, вам потребуется выполнить несколько простых шагов. Следуйте инструкциям ниже, чтобы сделать это быстро и легко.
Идентификация доступных принтеров на устройстве

Перед тем, как установить принтер по умолчанию, необходимо сначала определить, какие принтеры доступны на вашем устройстве. Это может быть полезно, если у вас подключено несколько принтеров и вы хотите выбрать конкретный принтер для установки по умолчанию.
Метод 1: Использование системных настроек
Большинство операционных систем имеют встроенные инструменты для идентификации доступных принтеров. Вот как вы можете найти их:
- Откройте «Панель управления» на вашем устройстве.
- Перейдите в раздел «Устройства и принтеры».
- В этом разделе вы должны увидеть список доступных принтеров. Они могут быть представлены в виде иконок или названий моделей.
- Найдите принтер, который вы хотите установить по умолчанию.
- Щелкните правой кнопкой мыши на выбранном принтере и выберите опцию «Установить по умолчанию».
Этот метод может отличаться в зависимости от операционной системы, поэтому будьте внимательны к инструкциям, приведенным на вашем устройстве.
Метод 2: Использование приложения принтера
Если у вас установлено специальное приложение для вашего принтера, то вы можете использовать его для идентификации доступных принтеров и установки принтера по умолчанию.
- Откройте приложение принтера на вашем устройстве.
- В приложении найдите раздел или настройку, связанную с выбором принтера по умолчанию. Возможно, это будет называться «Установить по умолчанию» или что-то похожее.
- Выберите принтер из списка доступных принтеров, который вы хотите установить по умолчанию.
- Сохраните изменения или завершите процесс, следуя инструкциям в приложении.
Обратите внимание, что этот метод может отличаться в зависимости от приложения принтера, которое установлено на вашем устройстве.
Этап 1: Открываем панель управления
Чтобы установить принтер по умолчанию на вашем компьютере, первым шагом откройте панель управления. Панель управления предоставляет доступ к различным настройкам и параметрам вашей системы.
Для открытия панели управления нажмите правой кнопкой мыши на кнопку «Пуск» в нижнем левом углу экрана. В открывшемся контекстном меню выберите опцию «Панель управления».
Если у вас используется более новая версия операционной системы Windows 10, вы можете открыть панель управления, нажав правой кнопкой мыши на кнопку «Пуск» и выбрав опцию «Панель управления».
Альтернативно, вы можете ввести «Панель управления» в поисковую строку меню «Пуск» и выбрать соответствующий результат поиска, чтобы открыть панель управления.
После открытия панели управления вы будете готовы перейти к следующему этапу установки принтера по умолчанию.
Этап 2: Находим раздел «Устройства и принтеры»
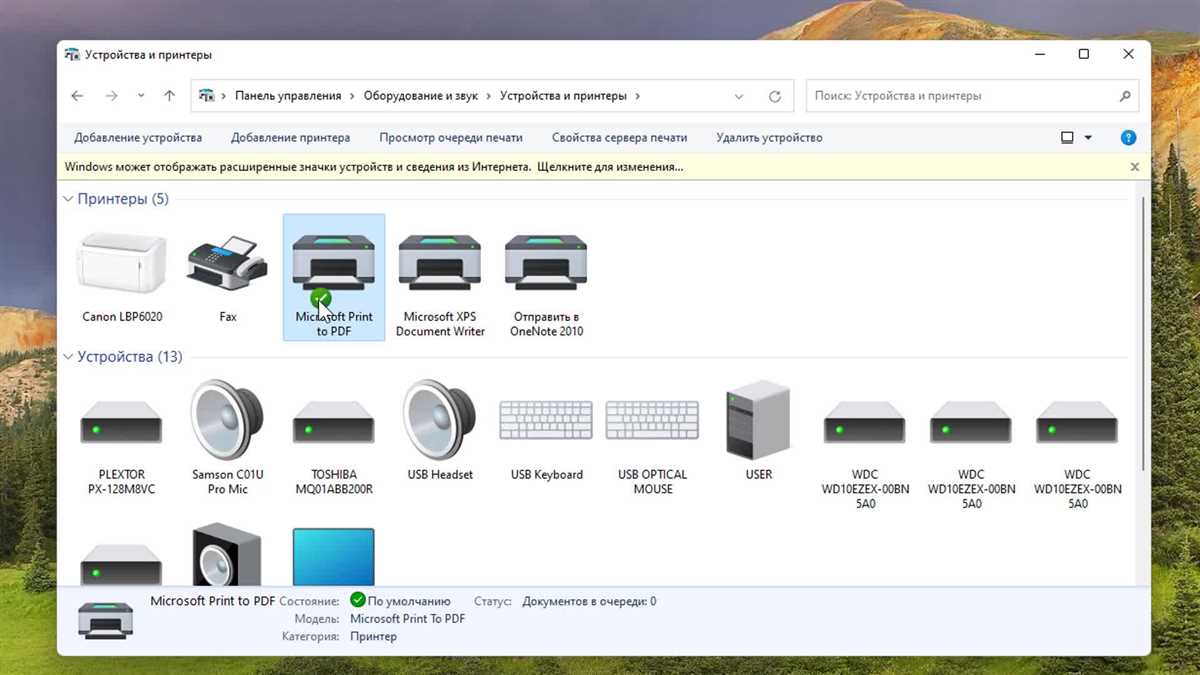
После того, как вы открыли меню «Пуск», следующим шагом будет поиск раздела «Устройства и принтеры». Чтобы найти этот раздел, выполните следующие действия:
- Щелкните правой кнопкой мыши по кнопке «Пуск» в левом нижнем углу рабочего стола.
- В открывшемся контекстном меню выберите пункт «Панель управления».
- В окне «Панель управления» найдите раздел «Устройства и принтеры» и щелкните на нем.
После выполнения этих действий откроется окно «Устройства и принтеры», где вы сможете увидеть список всех доступных устройств и принтеров, подключенных к вашему компьютеру.
В случае, если вы не видите раздела «Устройства и принтеры» в окне «Панель управления», возможно, что ваша операционная система имеет другой интерфейс управления. В этом случае вы можете воспользоваться поиском, чтобы найти нужную функцию. Просто откройте меню «Пуск» и начните вводить словосочетание «Устройства и принтеры» в поле поиска.
Этап 3: Просмотр доступных принтеров
Чтобы установить принтер по умолчанию на вашем компьютере, вам необходимо знать, какие принтеры доступны. Для этого следуйте инструкциям ниже.
1. Нажмите на кнопку «Пуск»
Кнопка «Пуск» находится в левом нижнем углу экрана. Нажмите на нее, чтобы открыть меню «Пуск».
2. Выберите «Настройки» и «Принтеры и сканеры»
В меню «Пуск» найдите вкладку «Настройки». Во вкладке «Настройки» найдите и нажмите на пункт «Принтеры и сканеры».
3. Просмотрите список доступных принтеров

В открывшемся окне «Принтеры и сканеры» вы увидите список всех доступных принтеров. Здесь можно увидеть название и модель принтера.
Вы можете использовать стрелки на клавиатуре или прокрутку мыши, чтобы просмотреть весь список принтеров. Обратите внимание на принтер, который вы хотите установить по умолчанию.
Если вы не видите нужный принтер в списке, убедитесь, что он подключен и включен. Если принтер все еще не появляется, возможно, вам потребуется установить драйвер для этого устройства.
Установка принтера по умолчанию
Установка принтера по умолчанию на компьютере может быть полезной, если вы используете определенный принтер чаще других или хотите, чтобы все документы автоматически отправлялись на определенный принтер. В этой статье мы покажем вам, как установить принтер по умолчанию на операционных системах Windows и macOS.
Настройка принтера по умолчанию на Windows
Чтобы установить принтер по умолчанию на компьютере с операционной системой Windows, выполните следующие шаги:
- Откройте меню «Пуск» и выберите «Настройка» или «Параметры».
- Выберите «Устройства» или «Принтеры и сканеры».
- Найдите принтер, который вы хотите установить по умолчанию, и щелкните правой кнопкой мыши на его значке.
- Выберите «Установить как принтер по умолчанию» или «Set as default printer».
Теперь выбранный принтер будет установлен по умолчанию на вашем компьютере с Windows.
Настройка принтера по умолчанию на macOS

Установка принтера по умолчанию на компьютере с операционной системой macOS выполняется следующим образом:
- Откройте меню «Apple» в верхнем левом углу экрана и выберите «Предпочтения системы».
- Выберите «Принтеры и сканеры» или «Printers & Scanners».
- Выберите принтер, который вы хотите установить по умолчанию, в левой части окна.
- Нажмите кнопку «Установить по умолчанию» или «Set default printer».
Теперь выбранный принтер будет установлен по умолчанию на вашем компьютере с macOS.
Теперь вы знаете, как установить принтер по умолчанию на компьютере с операционными системами Windows и macOS. Это удобное решение, которое поможет вам экономить время и упростит работу с принтером.