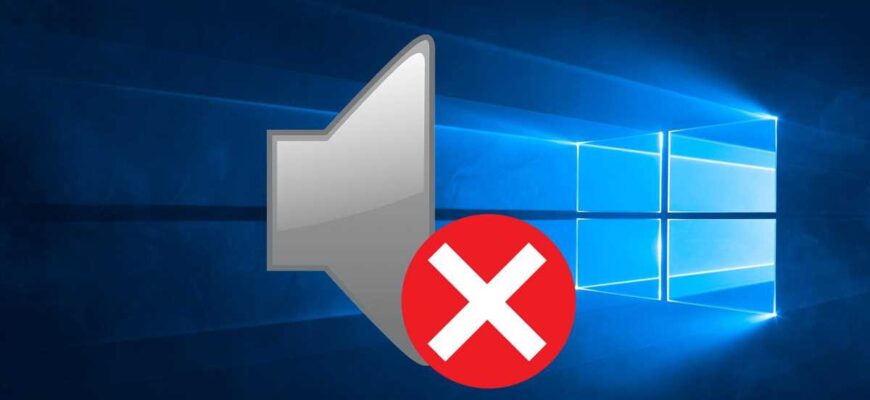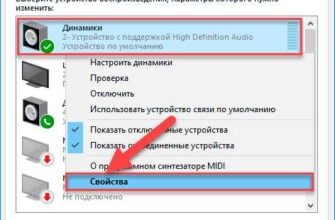Компьютер – незаменимый помощник в повседневной жизни. Он помогает нам работать, общаться, развлекаться. Однако, иногда возникают проблемы, которые мешают нормальной работе компьютера. Одной из таких проблем может быть невозможность подключения колонок. Когда компьютер не видит колонки, это может вызвать серьезное недовольство и разочарование у пользователя.
Существует несколько причин, по которым компьютер не видит колонки. Во-первых, это может быть связано с неисправностью драйверов. Драйверы — это программа, которая позволяет операционной системе общаться с устройствами. Если драйверы для аудиоустройств, включая колонки, не установлены или устарели, компьютер может не распознавать колонки.
Во-вторых, причиной проблемы может быть неисправность самого устройства или его неправильное подключение. Ошибки могут возникать при подключении колонок к компьютеру. Неисправность кабеля, ошибочный выбор входного разъема или даже неправильное подключение могут привести к тому, что компьютер не будет видеть колонки.
Устранить проблему с потерей связи между компьютером и колонками можно следующими способами. Во-первых, стоит проверить и установить актуальные драйверы для звуковой карты и аудиоустройств. Это можно сделать в настройках операционной системы или на сайте производителя.
Во-вторых, следует проверить работу устройства и правильность его подключения. Проверьте состояние кабеля и его правильное подключение к компьютеру и колонкам. Если вы используете аудиоустройство с USB-подключением, попробуйте подключить его к другому разъему или к другому компьютеру.
Почему компьютер не видит колонки?
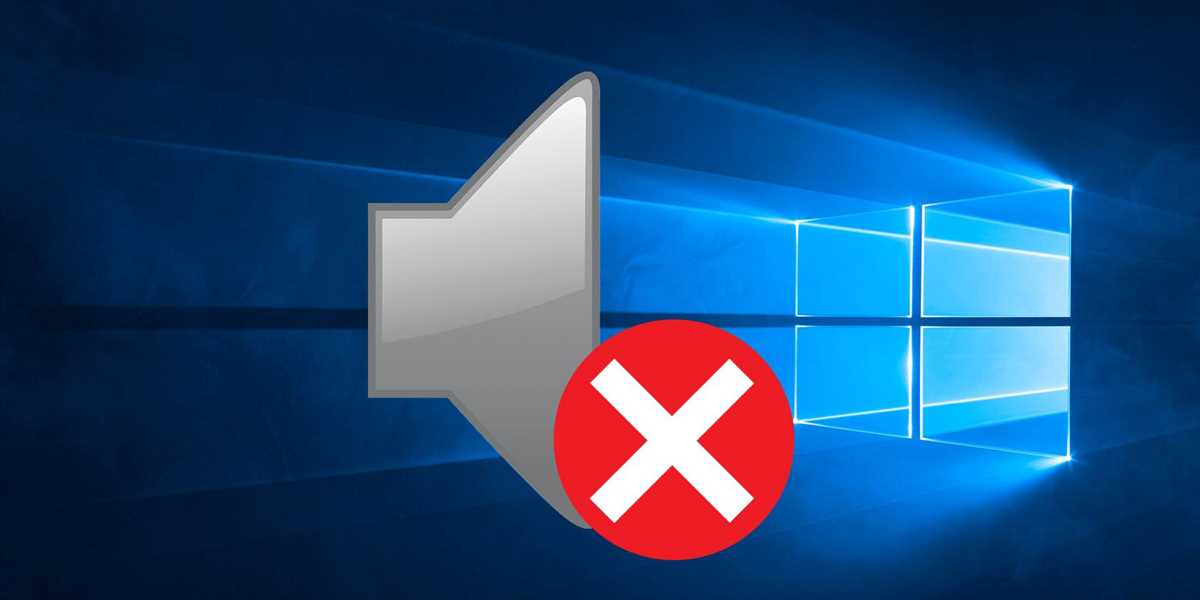
Если ваш компьютер не распознает или не видит подключенные внешние колонки, это может быть вызвано несколькими причинами:
1. Неправильное подключение: Первая и наиболее распространенная причина, по которой компьютер не видит колонки, — неправильное подключение. Убедитесь, что колонки правильно подключены к компьютеру, используя правильный порт аудио выхода или USB-порт, в зависимости от типа колонок.
2. Проблемы с драйверами: Компьютер может не распознавать колонки из-за проблем с драйверами. Драйверы — это программное обеспечение, которое позволяет компьютеру взаимодействовать с аппаратным обеспечением. Убедитесь, что драйверы для колонок установлены и обновлены до последней версии.
3. Выключенное или поврежденное оборудование: Если колонки оборудованы выключателем или регулятором громкости, убедитесь, что они включены и установлены на нужном уровне громкости. Также возможно, что оборудование колонок повреждено или неисправно.
4. Проблемы с аудиокабелем: Если используется аудиокабель для подключения колонок, убедитесь, что он корректно и надежно подключен как к компьютеру, так и к колонкам. Попробуйте использовать другой аудиокабель, чтобы исключить возможность повреждения кабеля.
5. Настройки компьютера: Возможно, компьютер не видит колонки из-за неправильных аудио настроек. Откройте настройки звука на компьютере и убедитесь, что выбран правильный аудио выход и громкость установлена на нужном уровне.
6. Проблемы с операционной системой: Некоторые проблемы с операционной системой могут привести к тому, что компьютер не распознает подключенные колонки. В этом случае, попробуйте обновить операционную систему до последней версии или выполнить другие рекомендуемые исправления для вашей операционной системы.
Если вы проверили все вышеперечисленные причины и колонки по-прежнему не видны компьютером, возможно, проблема связана с самими колонками или с компьютером. В этом случае, рекомендуется обратиться за помощью к специалисту или технической поддержке.
Неправильное подключение

Это происходит по нескольким причинам:
- Неправильное подключение разъемов. Если вы не подключили кабель акустической системы к соответствующим разъемам на задней панели компьютера или аудиоустройства, то компьютер не будет видеть колонки. Убедитесь, что кабель подключен к правильному разъему AUDIO OUT или LINE OUT.
- Отсутствие питания. Если активные колонки требуют внешнего питания, убедитесь, что они подключены к розетке или источнику питания и включены.
- Неправильное настройка звука. Иногда компьютер может быть неправильно настроен на работу через внешние колонки. Проверьте настройки звука в операционной системе и убедитесь, что выбран правильный аудиовыход.
Если у вас возникли проблемы с подключением колонок, проверьте вышеуказанные причины и устраните их. Часто это позволяет решить проблему невидимости колонок компьютером и наслаждаться качественным звуком.
Неисправные кабели
Повреждение кабеля
Кабель может быть поврежден физически, например, если вы случайно наступили на него или перекусили его животное. Если вы заметили повреждение на кабеле (такие как отслоение изоляции, порванная или изогнутая часть), то это может быть причиной проблем с подключением колонок. В этом случае вам необходимо заменить поврежденный кабель на новый.
Неправильное подключение кабелей
Если вы уверены, что колонки подключены правильно, а все равно не работают, то, возможно, проблема в неправильном подключении кабелей. Убедитесь, что основной кабель подключен к соответствующему порту на компьютере (обычно это порт «Audio Out» или «Line Out») и кабель питания подключен к розетке или источнику питания. Также убедитесь, что кабели, идущие от колонок, подключены к правильным разъемам на колонках и корректно зафиксированы.
Если после проверки кабелей вы убедились, что причина проблемы не в них, то приступайте к поиску других причин, которые могут привести к невозможности компьютера обнаружить колонки.
Аудиоустройства отключены
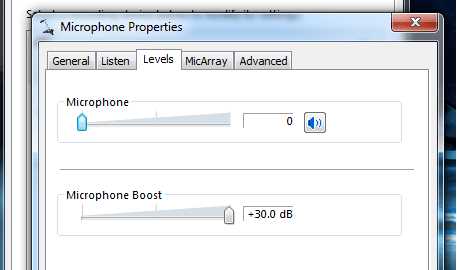
Возможной причиной того, что компьютер не видит колонки, может быть отключение аудиоустройств. Проверьте следующие моменты:
- Убедитесь, что аудиокабель колонок подключен к правильному разъему на компьютере. Часто он обозначается иконкой громкости или наушников.
- Проверьте, что колонки включены и имеют питание. Если у них есть выключатель, убедитесь, что он в положении «Включено».
- Откройте панель управления звуком на компьютере. Проверьте, что аудиоустройства не отключены или выключены в настройках. Убедитесь, что громкость установлена на достаточном уровне.
- Попробуйте перезагрузить компьютер. Иногда это может помочь восстановить работу аудиоустройств.
Если после проверки всех этих моментов компьютер по-прежнему не видит колонки, возможно, есть проблемы с аудиоустройством компьютера или драйверами. В этом случае, рекомендуется обратиться к специалисту или технической поддержке для дальнейшей диагностики и решения проблемы.
Устаревшие драйверы устройства

Если вы заметили, что ваш компьютер не видит колонки, первым делом стоит проверить, необходимо ли обновить драйвер устройства. Для этого можно воспользоваться менеджером устройств в операционной системе.
- Кликните правой кнопкой мыши по значку «Мой компьютер» и выберите в контекстном меню пункт «Управление».
- Откройте раздел «Устройства и принтеры» и найдите колонки в списке устройств.
- Кликните правой кнопкой мыши по устройству и выберите пункт «Свойства».
- Перейдите на вкладку «Драйвер» и нажмите кнопку «Обновить драйвер».
- Выберите опцию «Автоматический поиск обновленного программного обеспечения» и дождитесь завершения процесса обновления.
Если обновление драйвера не решило проблему, можно попробовать найти и скачать последнюю версию драйвера устройства на официальном сайте производителя. Для этого необходимо знать точную модель колонок и операционной системы вашего компьютера.
После скачивания драйвера выполните следующие действия:
- Откройте загруженный файл драйвера и запустите установку.
- Следуйте инструкциям установщика, выбирая опции по умолчанию.
- После завершения установки перезагрузите компьютер.
Если после обновления или установки нового драйвера компьютер все еще не видит колонки, возможно, проблема кроется в аппаратной поломке или конфликте с другими устройствами. В таком случае лучше обратиться за помощью к специалисту.
Неправильные настройки звука
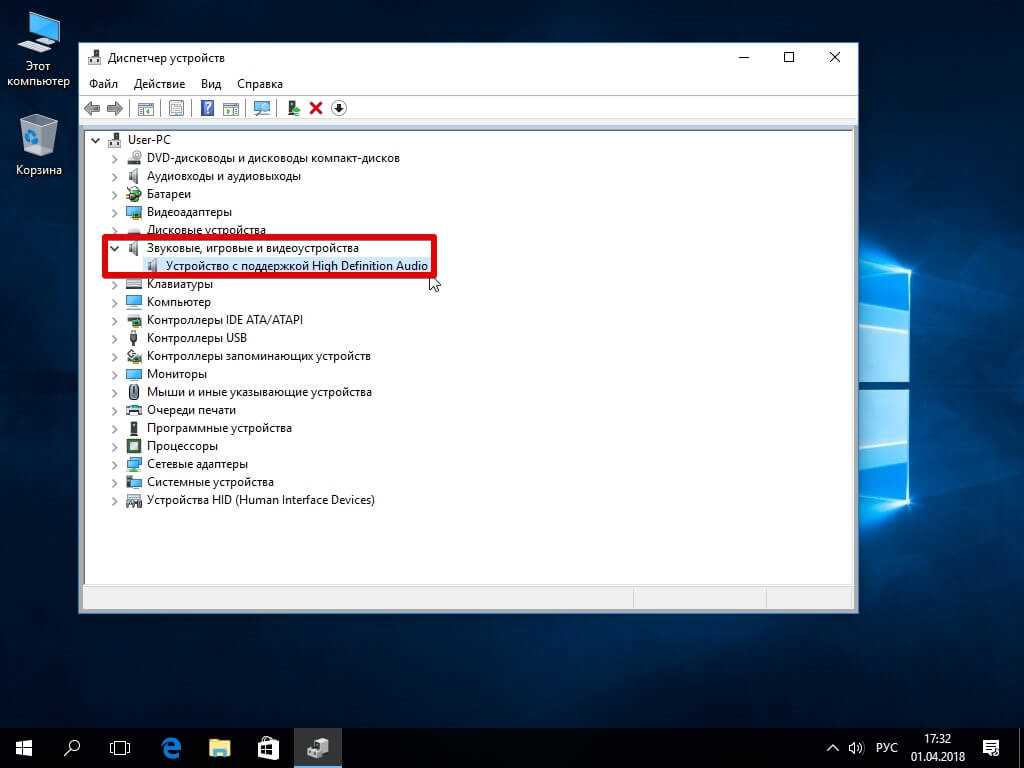
Один из наиболее распространенных причин, по которой компьютер может не видеть подключенные колонки, связана с неправильными настройками звука. Вот несколько возможных проблем и способы их решения:
- Проверьте громкость звука на вашем компьютере. Возможно, она установлена на минимум или отключена, что препятствует работе динамиков.
- Проверьте, включены ли колонки и правильно ли они подключены к компьютеру. Убедитесь, что провод питания колонок подключен к розетке и что аудиокабель правильно подключен к компьютеру (обычно он подключается к выходу аудиоудио на задней панели системного блока).
- Проверьте настройки звука в операционной системе. Зайдите в «Панель управления» или в «Настройки» и найдите пункт «Звук». Проверьте, что там выбрана правильная конфигурация звука и что звуковые драйверы установлены и работают корректно.
- Если вы используете внешний звуковой адаптер или звуковую карту, убедитесь, что они правильно подключены и настроены. Проверьте физическое подключение, а также драйвера и настройки в программном обеспечении устройства.
Используя эти советы, вы сможете проверить и, возможно, исправить любые неправильные настройки звука, которые могут быть причиной того, почему компьютер не видит подключенные колонки. Если проблема не устраняется, возможно, дело не в настройках звука, и вам следует обратиться к специалисту для более подробной диагностики и ремонта.
Проблемы с аудио-кодеками

Если на вашем компьютере отсутствуют необходимые аудио-кодеки, то возможно, вы не сможете воспроизвести звук через колонки. Это особенно вероятно, если вы пытаетесь воспроизвести аудиофайл с нестандартным форматом.
Чтобы устранить проблемы с аудио-кодеками, вам следует проверить, есть ли на вашем компьютере необходимые кодеки. Если они отсутствуют, вы можете установить их из официальных источников или использовать программу-кодек-пак, которая включает в себя все необходимые кодеки для воспроизведения аудио- и видеофайлов.
Если вы уверены, что кодеки установлены, но проблема все равно остается, то возможно, что кодеки конфликтуют друг с другом или с другим программным обеспечением на вашем компьютере. В этом случае, вы можете попробовать обновить или переустановить кодеки, чтобы исправить проблему.
Также стоит отметить, что некоторые аудио-кодеки требуют наличие драйверов для нормальной работы. Проверьте, установлены ли на вашем компьютере все необходимые драйверы и обновите их, если это необходимо.