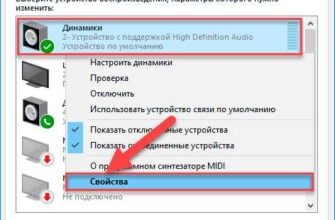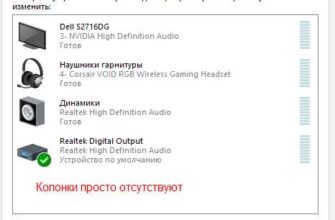- Пошаговая инструкция по подключению колонок к ноутбуку
- Шаг 1: Проверьте наличие портов
- Шаг 2: Подключите колонки
- Шаг 3: Проверьте настройки звука
- Проверка совместимости ноутбука и колонок
- Выбор соединительного кабеля для подключения
- Настройка звука на ноутбуке
- Подключение колонок к ноутбуку
- Шаг 1: Проверьте наличие встроенных колонок
- Шаг 2: Найдите разъем для подключения колонок
- Шаг 3: Подключите колонки
- Проверка работоспособности колонок
Колонки – это отличное дополнение к ноутбуку, которое позволяет насладиться качественным звуком при просмотре фильмов, игре в игры или прослушивании музыки. Подключение колонок к ноутбуку – простая задача, которую даже новичок может справиться.
Первым шагом для подключения колонок к ноутбуку является проверка наличия аудиоразъема. Большинство ноутбуков оснащены 3,5-миллиметровым аудиоразъемом, который выглядит как окружность с небольшим штырьком внутри. Если ноутбук не имеет такого разъема, вам потребуется использовать адаптер.
После того, как вы убедились в наличии аудиоразъема, вам понадобится аудиокабель. На одном конце кабеля должен быть разъем, соответствующий аудиоразъему вашего ноутбука. На другом конце кабеля должны быть разъемы для подключения к колонкам. Обычно это разъемы RCA или mini-jack.
Пошаговая инструкция по подключению колонок к ноутбуку
Хотите улучшить звучание своего ноутбука? Тогда вам потребуются внешние колонки. Но как их подключить к ноутбуку? В этой пошаговой инструкции мы расскажем вам, как это сделать.
Шаг 1: Проверьте наличие портов
Перед тем как подключать колонки к ноутбуку, убедитесь, что у вас есть свободные порты для подключения. В большинстве ноутбуков есть два типа портов:
- USB-порты: они обычно имеют форму прямоугольников. Если у вас есть свободные USB-порты, то вы можете использовать их для подключения колонок.
- Аудио-порты: они предназначены для подключения наушников, микрофона и внешних колонок. Если у вас есть аудио-порт, вы можете использовать его для подключения колонок.
Шаг 2: Подключите колонки

Когда вы нашли свободный порт, можно приступать к подключению колонок. В большинстве случаев, подключение колонок сводится к следующим действиям:
- Найдите кабель, который идет в комплекте с колонками. Обычно это 3,5-миллиметровый аудио-кабель или USB-кабель.
- Вставьте один конец кабеля в порт на колонках, а другой конец подключите к свободному порту на ноутбуке.
- Убедитесь, что кабель надежно подключен и не шатается.
Шаг 3: Проверьте настройки звука
После подключения колонок к ноутбуку, можно проверить, правильно ли все настроено. Вот что нужно сделать:
- Щелкните правой кнопкой мыши по значку звука в правом нижнем углу экрана.
- Выберите «Настройки звука» или «Звуковые параметры».
- Убедитесь, что настройки установлены на внешние колонки. Если это не так, выберите их в качестве воспроизводящего устройства.
- Проверьте звук, запустив какое-либо аудио или видео на ноутбуке. Звук должен проигрываться через подключенные колонки.
Теперь вы знаете, как подключить колонки к ноутбуку. Наслаждайтесь улучшенным качеством звука и получайте больше удовольствия от просмотра фильмов, слушания музыки и игр!
Проверка совместимости ноутбука и колонок

Подключение колонок к ноутбуку может быть очень простым процессом, но перед тем, как начать, необходимо убедиться в их совместимости. Во избежание проблем и разочарований, проверьте следующие факторы.
| Фактор совместимости | Что проверять | Комментарий |
|---|---|---|
| Тип подключения | Проверьте, какой тип подключения используется у ноутбука и колонок | Некоторые ноутбуки могут иметь только определенные типы подключения, такие как USB или 3.5 мм разъем |
| Мощность | Убедитесь, что ноутбук способен подать достаточную мощность для колонок | Если мощность колонок превышает возможности ноутбука, это может привести к неполадкам или даже повреждению аудиосистемы |
| Драйверы | Проверьте наличие необходимых драйверов для работы колонок с операционной системой ноутбука | Некоторые колонки могут требовать специальных драйверов, чтобы работать правильно |
Проверка совместимости между ноутбуком и колонками является важным шагом перед подключением. Убедитесь, что у вас есть правильные кабели и разъемы, и что ноутбук и колонки будут успешно сотрудничать вместе для наилучшего аудио-визуального опыта.
Выбор соединительного кабеля для подключения
При выборе соединительного кабеля для подключения колонок к ноутбуку, следует учитывать несколько важных факторов. Во-первых, необходимо учитывать тип и разъемы устройств, которые вы планируете соединить. Во-вторых, важно учесть длину кабеля, чтобы он позволял свободно расположить колонки относительно ноутбука, но при этом не создавал лишних помех и потерь качества звука.
Одним из самых популярных и универсальных вариантов является аналоговый аудио-кабель с разъемами 3.5 мм jack. Такой кабель позволяет подключать колонки к большинству компьютеров и ноутбуков. Но при выборе кабеля обратите внимание на качество материалов и проводников, чтобы избежать потери качества звука.
Еще одним популярным вариантом является цифровой HDMI-кабель. Он обеспечивает высококачественный звук и видео при подключении колонок к ноутбуку. Однако не все ноутбуки и колонки имеют HDMI-разъемы, поэтому перед покупкой кабеля убедитесь, что у вас есть соответствующие разъемы на обоих устройствах.
Также стоит обратить внимание на беспроводные варианты подключения, такие как Bluetooth или Wi-Fi. Они позволяют установить связь между ноутбуком и колонками без проводов, что облегчает использование и удобно при передвижении. Однако для использования беспроводных технологий требуется наличие соответствующих модулей и поддержка этой функции как на ноутбуке, так и на колонках.
В итоге, выбор соединительного кабеля для подключения колонок к ноутбуку зависит от ваших индивидуальных потребностей и возможностей устройств. Обратите внимание на типы разъемов, длину кабеля, а также возможность использования беспроводных технологий. И помните, что качество кабеля и проводников влияет на качество звука, поэтому стоит обратить внимание на надежность и производителя при выборе кабеля.
Настройка звука на ноутбуке
Вот несколько шагов, которые помогут вам настроить звук на ноутбуке:
- Кликните правой кнопкой мыши на иконке звука в системном лотке в правом нижнем углу экрана. Откроется контекстное меню.
- Выберите «Настройки звука» в контекстном меню. Это откроет панель управления звуком.
- Настройте громкость звука с помощью ползунка на панели управления звуком.
- Чтобы проверить звук на ноутбуке, воспроизведите аудиофайл или откройте YouTube-видео.
- Если звук все еще отсутствует или не работает должным образом, вам может потребоваться обновить драйверы звука. Для этого перейдите на сайт производителя ноутбука и загрузите последние драйверы для своей модели.
Если вы хотите подключить внешние колонки к ноутбуку, следуйте инструкциям в разделе «Как подключить колонки к ноутбуку?». Это даст вам возможность улучшить звук и настроить его под свои предпочтения.
Удачной настройки звука на вашем ноутбуке!
Подключение колонок к ноутбуку
Подключение колонок к ноутбуку может позволить вам наслаждаться качественным звуком при просмотре фильмов, прослушивании музыки или проведении видеозвонков. Для этого необходимо выполнить несколько простых шагов.
Шаг 1: Проверьте наличие встроенных колонок
Перед тем как подключать внешние колонки, убедитесь, что ваш ноутбук не имеет встроенных колонок. Проверить это можно, просмотрев спецификации вашего ноутбука или поищите соответствующую информацию в настройках звука.
Шаг 2: Найдите разъем для подключения колонок

Прежде чем подключать колонки, убедитесь, что ваш ноутбук имеет соответствующий разъем. В большинстве ноутбуков используется разъем 3,5 мм для подключения аудиоустройств, таких как наушники или колонки.
Обычно этот разъем расположен на боковой или задней панели вашего ноутбука. Некоторые ноутбуки также имеют дополнительные разъемы, такие как HDMI или USB, для подключения колонок с использованием специальных адаптеров.
Шаг 3: Подключите колонки

Соедините конец аудиокабеля от колонок с разъемом для наушников или аудио-выходом на вашем ноутбуке. Обычно разъем имеет изображение наушников или колонок рядом с ним, что поможет вам правильно определить нужный разъем.
Убедитесь, что коннектор кабеля надежно вставлен в разъем. Затем включите колонки и увеличьте громкость на ноутбуке до нужного уровня. Теперь вы должны быть готовы к наслаждению качественным звуком от ваших колонок.
Проверка работоспособности колонок

После подключения колонок к ноутбуку несмотря на все правильные настройки, возможно, вам придется проверить их работоспособность. Вот несколько способов сделать это:
| 1 | Проверьте соединение | Убедитесь, что колонки правильно подключены к ноутбуку и что кабель не поврежден. Попробуйте отключить и заново подключить кабель, чтобы убедиться, что соединение стабильное. |
| 2 | Проверьте громкость | Убедитесь, что громкость на колонках и на ноутбуке не выключена и не на минимальной отметке. Попробуйте увеличить громкость и проверить, играет ли звук. |
| 3 | Проверьте настройки звука | Откройте настройки звука на ноутбуке и убедитесь, что выбраны правильные аудиоустройства и что ползунок громкости установлен на нужном уровне. |
| 4 | Проверьте другие источники звука | Подключите другое устройство к колонкам, такое как смартфон или планшет, чтобы убедиться, что проблема не связана с вашим ноутбуком. |
| 5 | Перезагрузите ноутбук | Иногда проблемы с звуком могут быть вызваны временными сбоями в программном обеспечении. Попробуйте перезагрузить ноутбук и проверьте, работают ли колонки после этого. |
Если ни один из этих способов не помог, возможно, проблема связана с аппаратным обеспечением колонок или ноутбука. В таком случае рекомендуется обратиться к специалисту по ремонту техники.