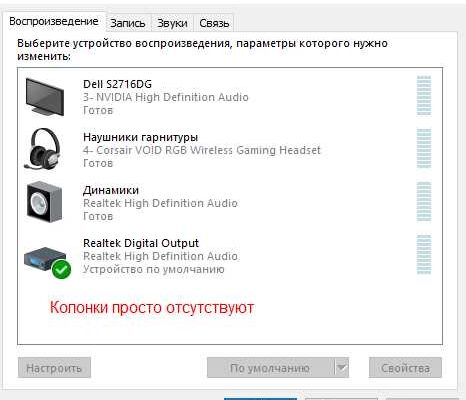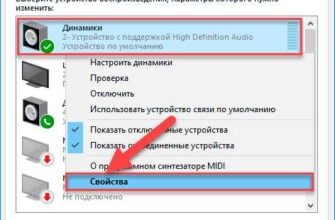- Как восстановить работу колонок на компьютере
- Проверьте физические подключения
- Проверьте настройки звука
- Проверьте аудиоустройства
- Проверьте настройки звука
- Шаг 1: Проверьте громкость
- Шаг 2: Проверьте подключение колонок
- Шаг 3: Проверьте настройки звука на компьютере
- Шаг 4: Перезагрузите компьютер
- Обновите аудио-драйвера
- Проверьте аудио-кодеки
- Поставьте аудио-кодеки по умолчанию
- Выполните проверку аудио-устройств
- Проверьте наличие вирусов
Звук – один из самых важных аспектов при работе на компьютере. От него зависит не только возможность прослушивания музыки, просмотра видео или проведения видео-конференций, но и комфортное использование системы в целом. Очень неприятно, когда внезапно пропадает звук и громкоговорители или наушники перестают работать.
Если вдруг возникла проблема с работой колонок на компьютере, не стоит паниковать — существует несколько универсальных решений, которые помогут восстановить звук. Первым делом, стоит проверить физическое подключение акустики к компьютеру. Убедитесь, что все провода и кабели подключены к соответствующим портам надежно и тщательно. Проверьте, не отключилась ли акустика и не повредилась ли она, а также, не помогает ли подключить другие наушники, чтобы исключить возможность поломки колонок.
Если проблема не в физическом подключении, необходимо проверить настройки звука в операционной системе. Убедитесь, что аудиоустройства и колонки правильно настроены и выбраны в качестве воспроизводящих устройств. Проверьте громкость на компьютере и колонках — она может быть просто выключена или на минимуме. Возможно, системные или программные настройки вмешиваются в работу звуковой карты, поэтому стоит проверить их и, при необходимости, восстановить настройки по умолчанию.
Как восстановить работу колонок на компьютере
Если на вашем компьютере перестали работать колонки и вы не слышите звука, необходимо провести несколько проверок и настроек, чтобы устранить эту проблему.
1. Проверьте подключение колонок. Убедитесь, что колонки правильно подключены к компьютеру. Обратите внимание на разъемы на задней панели компьютера и на колонках. Подключение должно быть качественным и надежным.
3. Перезагрузите компьютер. Иногда, простая перезагрузка может помочь восстановить работу колонок. Попробуйте выключить компьютер полностью и затем снова включить его.
4. Обновите драйверы звука. Иногда проблема со звуком может быть вызвана устаревшими или неправильно установленными драйверами звука. Проверьте, что у вас установлены последние версии драйверов и обновите их, если необходимо.
5. Проверьте звук на других устройствах. Если проблема с звуком возникает только на колонках, попробуйте проверить звук на других устройствах, таких как наушники или другие колонки. Если звук работает на других устройствах, проблема скорее всего в колонках или их подключении.
Если после проведения всех этих проверок колонки все еще не работают, возможно, имеет смысл обратиться к специалисту или сервисному центру для дальнейшей диагностики и ремонта.
Проверьте физические подключения
Первым делом убедитесь, что колонки правильно подключены к компьютеру. Проверьте, что штекеры аудиокабелей надежно вставлены в соответствующие разъемы на компьютере.
Также, убедитесь, что колонки подключены к источнику питания, если они требуют внешнего питания. Проверьте, включены ли колонки и что уровень громкости достаточно высок.
Если у вас подключены USB-колонки, проверьте, работает ли USB-порт, к которому они подключены. Возможно, вам потребуется подключить их к другому порту или использовать адаптер для USB.
Проверьте настройки звука

Если физические подключения выглядят правильными, но звук по-прежнему отсутствует, проверьте настройки звука на компьютере. Убедитесь, что громкость не установлена на минимум и что звук неприглушен или выключен.
Также, убедитесь, что выбран правильный аудиоустройство в настройках компьютера. Проверьте, что драйверы звуковой карты установлены и обновлены до последней версии.
Проверьте аудиоустройства

Если физические и настройки звука проверены, но звук по-прежнему отсутствует, попробуйте подключить другое аудиоустройство, такое как наушники или другие колонки, к компьютеру. Если звук воспроизводится через другое устройство, возможно, проблема крылась именно в ваших колонках.
В случае, если другое устройство также не воспроизводит звук, проблема может быть связана с компьютером самим. В этом случае, рекомендуется проверить драйверы звуковой карты и обратиться к профессионалу, если это необходимо.
Убедитесь, что провода не повреждены. Проверьте провода и разъемы на наличие повреждений или износа. Если вы обнаружили повреждения, замените аудиокабели, чтобы исправить проблему.
Не работающие колонки могут быть вызваны как простыми, так и более серьезными причинами. Проверьте все подключения и настройки, прежде чем принимать решение о замене колонок или обращении к специалисту.
Проверьте настройки звука
Шаг 1: Проверьте громкость
Убедитесь, что громкость на компьютере не установлена на минимум. Проверьте, что она находится на достаточном уровне, чтобы слышать звук.
Шаг 2: Проверьте подключение колонок
Убедитесь, что колонки правильно подключены к компьютеру. Проверьте, что провода не повреждены и что они подключены к соответствующим портам.
Шаг 3: Проверьте настройки звука на компьютере
Откройте панель управления звуком на вашем компьютере и проверьте, что настройки установлены правильно. Убедитесь, что выбран правильный аудиовыход и что звук не выключен или выключен на минимум.
Если вы не знаете, как открыть панель управления звуком на вашем компьютере, вы можете найти подробные инструкции в документации вашей операционной системы или обратиться к книге-руководству.
Шаг 4: Перезагрузите компьютер
Иногда проблемы с звуком могут быть вызваны временными сбоями в системе. Попробуйте перезагрузить компьютер и проверить, работают ли колонки после этого.
Если после выполнения всех этих шагов у вас по-прежнему нет звука, возможно, вам потребуется обратиться за помощью к специалисту или связаться с производителем колонок. Они смогут помочь вам устранить проблему более подробно.
Обновите аудио-драйвера

Если на вашем компьютере не работают колонки и нет звука, причиной проблемы могут быть устаревшие или поврежденные аудио-драйвера.
Аудио-драйвер – это программное обеспечение, которое позволяет операционной системе и другим приложениям управлять звуковой картой на компьютере. Если драйвер устарел или поврежден, могут возникнуть проблемы с воспроизведением звука.
Чтобы исправить эту проблему, вам нужно обновить аудио-драйвера. Для этого выполните следующие действия:
- Определите модель вашей звуковой карты – для этого нажмите комбинацию клавиш Win + R, введите команду devmgmt.msc и нажмите Enter. В открывшемся окне Диспетчера устройств найдите категорию «Звук, видео и игровые контроллеры» и разверните ее. Затем найдите свою звуковую карту и запишите ее модель.
- Посетите официальный сайт производителя – воспользуйтесь поисковой системой для поиска официального сайта производителя вашей звуковой карты. На сайте найдите раздел «Поддержка» или «Драйверы и загрузки».
- Найдите и скачайте последнюю версию аудио-драйвера – используя модель вашей звуковой карты, найдите и скачайте последнюю версию аудио-драйвера, предназначенную для вашей операционной системы.
- Установите обновленный аудио-драйвер – после завершения загрузки файла драйвера, выполните двойной щелчок по нему и следуйте инструкциям мастера установки. Перезагрузите компьютер после завершения установки.
После обновления аудио-драйверов, проверьте работу колонок и наличие звука на вашем компьютере. Если проблема остается, попробуйте проверить другие возможные причины отсутствия звука, такие как громкость настройки или подключение к колонкам.
Проверьте аудио-кодеки
Чтобы проверить наличие аудио-кодеков на компьютере, вам нужно выполнить несколько простых действий.
1. Перейдите в «Панель управления».
Для этого щелкните правой кнопкой мыши по кнопке «Пуск» в левом нижнем углу экрана. В открывшемся контекстном меню выберите пункт «Панель управления».
2. Откройте «Устройства и звук».
В «Панели управления» найдите раздел «Оборудование и звук» и откройте его. Затем выберите пункт «Устройства и звук».
3. Проверьте «Устройства воспроизведения».
В открывшемся окне «Устройства и звук» найдите раздел «Звук» и выберите его. Затем откройте вкладку «Воспроизведение». В этом разделе вы увидите список всех устройств воспроизведения, подключенных к вашему компьютеру.
4. Проверьте наличие кодеков.
В списке устройств воспроизведения найдите свои колонки или наушники, а затем щелкните правой кнопкой мыши на них. В открывшемся контекстном меню выберите пункт «Свойства».
В открывшемся окне «Свойства» перейдите на вкладку «Драйвер». Здесь вам нужно найти кнопку «Подробности». Щелкните на нее, чтобы увидеть список поддерживаемых кодеков. Если вы не видите в этом списке нужных вам кодеков, значит, на вашем компьютере их нет.
Решение проблемы:
Если вы обнаружили, что на вашем компьютере отсутствуют аудио-кодеки, то вам потребуется установить их. Вы можете скачать нужные кодеки с официального сайта производителя или воспользоваться специальными программами, которые предлагают скачать и установить все необходимые кодеки автоматически.
Обратите внимание, что при установке кодеков важно следовать инструкциям, указанным на сайте разработчиков или в программе установки. Прежде чем устанавливать любые кодеки, сделайте резервную копию важных данных на компьютере.
После установки аудио-кодеков перезагрузите компьютер и проверьте работу колонок. Если проблема с отсутствием звука остается, то возможно, проблема в другом. В этом случае рекомендуется обратиться к специалисту или сервисному центру для дальнейшей диагностики и ремонта.
Поставьте аудио-кодеки по умолчанию
Если на вашем компьютере не работают колонки и вы не слышите звука, возможно, проблема может быть связана с отсутствием или неправильно установленными аудио-кодеками.
Аудио-кодеки – это программные компоненты, которые позволяют вашему компьютеру воспроизводить звуковые файлы различных форматов. Если на вашем компьютере отсутствуют нужные кодеки или они установлены неправильно, это может привести к отсутствию звука.
Чтобы решить эту проблему, вам необходимо установить аудио-кодеки по умолчанию. Вот как это сделать:
Шаг 1:
Откройте меню «Пуск» и выберите «Панель управления».
Шаг 2:
В панели управления найдите раздел «Аппаратное и звуковое оборудование» и выберите «Управление звуком».
Шаг 3:
В открывшемся окне «Управление звуком» перейдите на вкладку «Воспроизведение».
Шаг 4:
Выберите свою аудио-систему из списка и нажмите правой кнопкой мыши на ней. В появившемся контекстном меню выберите «Сделать устройством по умолчанию».
Шаг 5:
Нажмите «Применить» и «ОК», чтобы сохранить изменения.
После завершения этих шагов ваш компьютер должен правильно работать с аудио-кодеками, и звук должен начать воспроизводиться через колонки.
Если после установки аудио-кодеков по умолчанию проблема с звуком не решена, возможно, проблема связана с аппаратной частью вашей аудио-системы или драйверами. В таком случае, рекомендуется обратиться к специалисту для дальнейшей диагностики и ремонта.
Теперь вы знаете, как поставить аудио-кодеки по умолчанию и вернуть звук на свой компьютер. Будьте уверены, что проверили все возможные причины неполадок с колонками, прежде чем обращаться за помощью.
Выполните проверку аудио-устройств
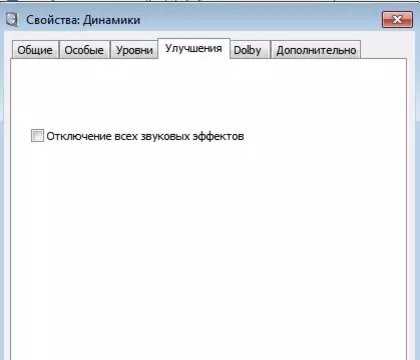
Если ваши колонки не работают на компьютере, первым делом нужно убедиться, что проблема не связана с аудио-устройством. Вот несколько шагов, которые помогут вам выполнить проверку и установить причину отсутствия звука.
1. Проверьте подключение
Убедитесь, что колонки правильно подключены к компьютеру и включены. Проверьте, что кабели не повреждены и не отключены. Попробуйте отключить и снова подключить колонки, чтобы убедиться, что они надежно соединены.
2. Проверьте звуковые настройки
Откройте панель управления звуком на вашем компьютере и убедитесь, что звуковые настройки установлены правильно. Проверьте громкость и уровень звука. Убедитесь, что колонки выбраны как устройство воспроизведения.
3. Проверьте драйверы аудио-устройства
Убедитесь, что драйверы аудио-устройства на вашем компьютере установлены и обновлены. Если вы не уверены, как проверить или обновить драйверы, вы можете обратиться к документации производителя компьютера или к сайту поддержки.
4. Проверьте наличие звука на других устройствах
Подключите другое устройство, например, наушники или другие колонки, к компьютеру, чтобы проверить, работает ли звук на них. Если звук есть, проблема, скорее всего, связана с вашими колонками. Если звук отсутствует и на других устройствах, возможно, проблема в аудио-порте компьютера или в самом компьютере.
Помните, что эти шаги являются базовыми и могут не решить проблему в случае более серьезных неисправностей или конфликтов устройств. Если проблема не устраняется, рекомендуется обратиться к специалисту или службе технической поддержки для дополнительной помощи.
Проверьте наличие вирусов
Неправильная работа аудиоустройств может быть вызвана вирусами на вашем компьютере. Вирусы могут производить различные изменения в системных файлах, включая драйверы звуковых устройств. В результате этого, возникают проблемы с воспроизведением звука.
Для проверки наличия вирусов на компьютере, вам необходимо выполнить следующие действия:
- Запустите антивирусную программу на вашем компьютере. Обновите базу данных вирусов и проведите полное сканирование системы.
- После завершения сканирования, удаляйте все обнаруженные вирусы и вредоносные программы.
- Перезагрузите компьютер и проверьте работу аудиоустройств.
Если после проведения указанных действий проблема с звуком не исчезла, возможно, вам следует проконсультироваться с профессионалами в области информационной безопасности или воспользоваться помощью онлайн-форумов и сообществ, где опытные пользователи смогут предоставить вам рекомендации и решения.