- Выбор и приобретение веб-камеры
- Как выбрать веб-камеру?
- Где приобрести веб-камеру?
- Советы по выбору камеры и ее характеристики
- Подключение веб-камеры к компьютеру
- Подключение через USB-порт и проверка работы
- Шаг 1: Подключение веб-камеры
- Шаг 2: Проверка работы веб-камеры
- Настройка и использование веб-камеры
- 1. Подключение веб-камеры
- 2. Установка драйверов
- 3. Проверка веб-камеры
- 4. Настройка параметров веб-камеры
Веб-камеры сегодня неотъемлемая часть многих компьютеров, их используют для общения по видеосвязи, стриминга и видеозаписи. Однако, многие пользователи испытывают проблемы при подключении и настройке веб-камеры к компьютеру.
Перед покупкой веб-камеры необходимо убедиться в совместимости с операционной системой вашего компьютера. Для этого обратите внимание на системные требования, указанные на упаковке или на веб-сайте производителя.
Когда вы приобрели подходящую веб-камеру, первым шагом будет подключение ее к компьютеру. Веб-камера может быть подключена как через USB, так и через другие порты. Просто вставьте кабель веб-камеры в соответствующий порт на компьютере. Если используется USB-порт, то веб-камера должна быть автоматически распознана и установлена системой.
Однако, если веб-камера не распознается, то возможно вам потребуется установить драйвер. Драйверы обычно поставляются вместе с веб-камерой на диске или их можно скачать с веб-сайта производителя. Установите драйвер, следуя указаниям на экране, и перезагрузите компьютер.
Выбор и приобретение веб-камеры
Как выбрать веб-камеру?

При выборе веб-камеры следует обратить внимание на следующие особенности:
- Разрешение: Определите, в каком разрешении вы планируете использовать веб-камеру. В зависимости от ваших потребностей, вы можете выбрать камеру с разрешением от 720p до 4K.
- Частота кадров: Частота кадров определяет плавность видеозаписи. Выбирайте камеру с высокой частотой кадров, чтобы избежать смазывания и залипания изображения.
- Автофокус: Если вы планируете использовать веб-камеру для видеовстреч или стриминга, рекомендуется выбрать модель с автофокусом. Это позволит сохранить четкость изображения даже при движении.
- Микрофон: Если вы хотите использовать веб-камеру для видеозвонков или записи звука, убедитесь, что она оборудована встроенным микрофоном высокого качества.
Где приобрести веб-камеру?
Веб-камеры можно приобрести в различных магазинах и интернет-магазинах. Перед покупкой рекомендуется изучить рейтинги и отзывы о выбранных моделях, чтобы убедиться в их надежности и соответствии требованиям.
Кроме того, необходимо учесть не только цену устройства, но и гарантийные условия, совместимость с операционной системой вашего компьютера и доступность необходимых драйверов и программного обеспечения для удобной настройки и использования веб-камеры.
При правильном выборе и приобретении веб-камеры вы сможете наслаждаться качественными видеозвонками, видеозаписью и стримингом контента.
Советы по выбору камеры и ее характеристики
При выборе веб-камеры для компьютера следует обратить внимание на несколько важных характеристик, чтобы получить лучшее качество изображения и соответствующую функциональность.
- Разрешение: одним из ключевых параметров веб-камеры является разрешение, которое определяет количество пикселей на изображение. Чем выше разрешение, тем более детализированное изображение получается. Рекомендуется выбирать веб-камеры с разрешением не менее 720p (1280х720 пикселей).
- Частота кадров: следующий важный параметр — это частота кадров, которая определяет количество видеокадров, записываемых в секунду. Чем выше частота кадров, тем плавнее будет видео. Рекомендуется выбирать веб-камеры с частотой кадров не менее 30 кадров в секунду.
- Автофокус: если вы планируете использовать камеру для видеоконференций или стримов, стоит обратить внимание на наличие автофокуса. Автофокус позволяет камере автоматически настраивать фокусное расстояние, что делает изображение более четким и качественным.
- Угол обзора: угол обзора определяет, какой участок пространства будет виден на изображении камеры. Если вам важно, чтобы в кадре попадало больше пространства или группа людей, обратите внимание на камеры с широким углом обзора.
- Микрофон: многие веб-камеры имеют встроенные микрофоны, что может быть полезно для записи звука. Убедитесь, что камера имеет качественный микрофон с хорошим подавлением шума.
- Совместимость: перед покупкой удостоверьтесь, что веб-камера совместима с вашей операционной системой. Большинство современных веб-камер поддерживают разные операционные системы, но всегда стоит проверить информацию на упаковке или на сайте производителя.
Учитывая эти советы и характеристики, вы сможете подобрать подходящую веб-камеру, которая будет соответствовать вашим потребностям и предоставит отличное качество изображения при использовании с компьютером.
Подключение веб-камеры к компьютеру

Для подключения веб-камеры к компьютеру вам понадобятся несколько простых шагов. Во-первых, убедитесь, что у вас есть подходящий порт USB на компьютере. В большинстве случаев веб-камеры подключаются через USB-порт, поэтому убедитесь, что ваш компьютер поддерживает этот тип подключения.
После этого вам нужно найти подходящий кабель для подключения веб-камеры к компьютеру. Обычно он идет в комплекте с веб-камерой, но если у вас его нет, вы можете приобрести его отдельно. Подключите один конец кабеля к веб-камере, а другой — к USB-порту на компьютере.
После подключения веб-камеры компьютер должен ее распознать. Если у вас установлена операционная система Windows, то она автоматически найдет и установит драйвера для веб-камеры. Если веб-камера не распознается, попробуйте перезагрузить компьютер.
После успешного подключения и распознавания веб-камеры вы можете проверить ее работоспособность. Для этого откройте любое приложение, поддерживающее работу с веб-камерой, например, Skype или Zoom. В настройках приложения выберите веб-камеру в качестве источника видео и проверьте, отображается ли ваше изображение.
В случае, если веб-камера не работает или вы испытываете проблемы с ее использованием, рекомендуется проверить наличие последних обновлений драйверов на официальном сайте производителя веб-камеры. Также убедитесь, что ваши настройки конфиденциальности не блокируют использование веб-камеры.
Подключение веб-камеры к компьютеру достаточно простая процедура, но иногда могут возникнуть небольшие трудности. Надеемся, что эта информация поможет вам успешно подключить и настроить веб-камеру для использования.
Подключение через USB-порт и проверка работы
Для подключения веб-камеры к компьютеру с использованием USB-порта следуйте следующим инструкциям:
Шаг 1: Подключение веб-камеры
1. Проверьте, что ваш компьютер включен.
2. Найдите свободный USB-порт на вашем компьютере и подключите веб-камеру к нему с помощью соответствующего USB-кабеля.
3. Дождитесь, пока ваш компьютер распознает устройство и загрузит необходимые драйверы.
Шаг 2: Проверка работы веб-камеры
1. Запустите приложение, которое может использовать веб-камеру, например, приложение Skype или другую программу для видеочатов.
2. В настройках программы найдите раздел «Настройки видео» или что-то похожее и откройте его.
3. В списке доступных устройств выберите вашу веб-камеру.
4. После выбора устройства в новом окне вы должны увидеть изображение с веб-камеры.
5. Убедитесь, что изображение плавное и качественное, а также проверьте работу встроенного микрофона, если он имеется.
Теперь ваша веб-камера должна быть успешно подключена и готова к использованию на вашем компьютере.
Настройка и использование веб-камеры

1. Подключение веб-камеры
Перед началом настройки веб-камеры необходимо убедиться, что она подключена к компьютеру корректно. В большинстве случаев, веб-камера подключается к USB-порту компьютера. Проверьте, что кабель веб-камеры надежно и правильно подключен к порту.
2. Установка драйверов
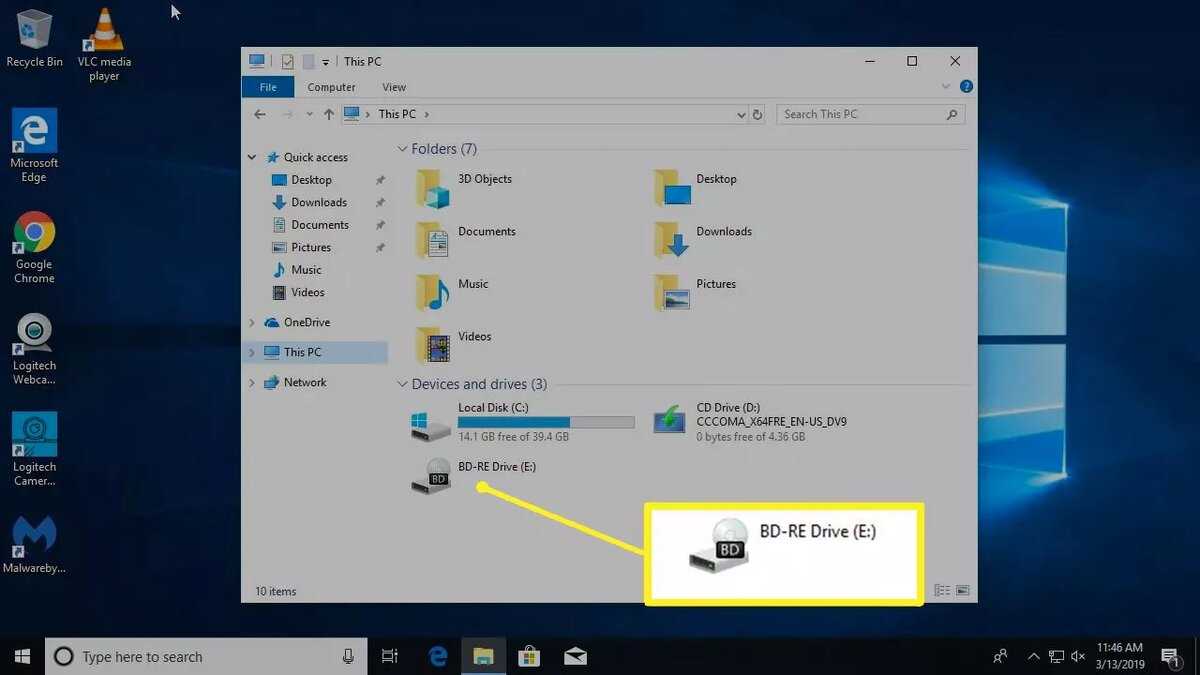
Для работы с веб-камерой компьютер должен распознать ее и установить соответствующий драйвер. В большинстве случаев, операционная система автоматически устанавливает требуемые драйверы при подключении веб-камеры. Однако, если веб-камера не распознается, вы можете загрузить и установить драйверы с веб-сайта производителя веб-камеры.
3. Проверка веб-камеры
После подключения и установки драйверов, необходимо проверить работу веб-камеры. Существует несколько способов проверки веб-камеры:
- Запустите программу для работы с веб-камерой, такую как Skype, Zoom или другую программу видеочата;
- Откройте встроенное приложение камеры на компьютере;
- Перейдите на веб-сайт, предлагающий проверку веб-камеры онлайн.
4. Настройка параметров веб-камеры
После успешной проверки веб-камеры можно приступить к настройке параметров. Откройте программу для работы с веб-камерой и найдите раздел настроек. В нем вы сможете выбрать разрешение видео, частоту кадров, настроить яркость, контрастность и другие параметры веб-камеры.
Теперь вы готовы использовать веб-камеру для видеосвязи, создания контента или участия в онлайн-мероприятиях. Помните, что каждая веб-камера может иметь специфические настройки, поэтому не стесняйтесь изучать руководства пользователя и искать информацию на веб-сайте производителя веб-камеры для получения дополнительной информации.








