- Подключение принтера Canon к ноутбуку
- Шаг 1: Установка драйверов принтера
- Шаг 2: Подключение принтера к ноутбуку
- Шаг 3: Поиск принтера в операционной системе
- Шаг 1: Проверьте совместимость оборудования
- Шаг 2: Установите драйверы и программное обеспечение
- Шаг 3: Подключите принтер к ноутбуку
- Через USB-кабель
- Через Wi-Fi
Подключение принтера Canon к ноутбуку может быть не совсем тривиальной задачей для некоторых пользователей. Однако, следуя определенным инструкциям, вы сможете быстро и легко настроить соединение между принтером и ноутбуком и начать печатать документы с минимальными усилиями.
Первым шагом в подключении принтера Canon к ноутбуку является установка драйверов. Они необходимы для корректной работы устройства и обеспечения соответствующих функций. Для этого вы можете посетить официальный сайт Canon и скачать последнюю версию драйверов для своей модели принтера.
После установки драйверов необходимо подключить принтер к ноутбуку с помощью USB-кабеля. Обычно данный кабель поставляется в комплекте с принтером и имеет соответствующие разъемы для подключения к ноутбуку и принтеру. Подключите один конец к порту USB ноутбука, а другой — к принтеру.
После подключения кабеля ноутбук должен распознать подключенное устройство автоматически. В некоторых случаях может потребоваться выполнить несколько дополнительных действий. Откройте панель управления на ноутбуке, найдите раздел «Принтеры и сканеры» и нажмите на кнопку «Добавить принтер или сканер». Следуйте дальнейшим инструкциям для завершения процесса установки принтера.
Подключение принтера Canon к ноутбуку
Чтобы подключить принтер Canon к ноутбуку, вам понадобится выполнить несколько шагов:
Шаг 1: Установка драйверов принтера

Перед подключением принтера убедитесь, что у вас установлены драйверы принтера Canon на вашем ноутбуке. Если драйверы не установлены, загрузите их с официального веб-сайта Canon и выполните установку.
Шаг 2: Подключение принтера к ноутбуку

После установки драйверов можно приступать к подключению принтера к ноутбуку. Для этого включите принтер Canon и используйте USB-кабель для подключения принтера к порту USB на вашем ноутбуке. Обычно порт USB находится на одной из боковых панелей ноутбука или на задней панели.
Шаг 3: Поиск принтера в операционной системе
После подключения принтера, операционная система автоматически должна определить значение вашего принтера Canon. Если операционная система не определяет принтер автоматически, перейдите к разделу «Печать и сканирование» в настройках вашего ноутбука и выполните поиск принтера в списке доступных устройств.
После успешного подключения принтера Canon к вашему ноутбуку вы сможете печатать документы и изображения непосредственно с ноутбука.
Шаг 1: Проверьте совместимость оборудования
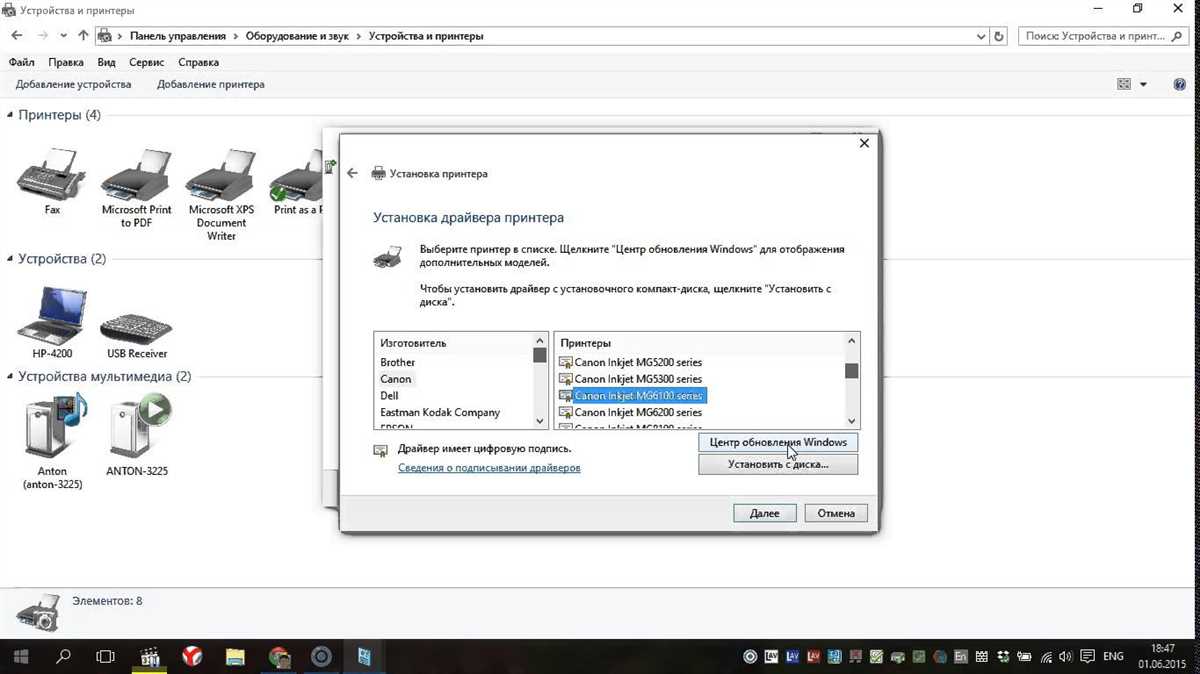
Перед тем, как подключать принтер Canon к вашему ноутбуку, необходимо убедиться, что ваше оборудование совместимо. Важно проверить следующие аспекты:
Операционная система: Убедитесь, что ваш ноутбук работает поддерживаемой операционной системой, которая указана на сайте Canon. Обычно Canon предоставляет драйверы для Windows и macOS.
Подключение: Принтеры Canon могут быть подключены к ноутбуку через USB-кабель, Wi-Fi или Ethernet (если принтер имеет сетевой порт). Убедитесь, что ваш ноутбук имеет соответствующий порт или поддержку беспроводной связи.
Драйверы и программное обеспечение: Перед подключением принтера Canon убедитесь, что у вас установлены необходимые драйверы и программное обеспечение. Обычно они могут быть загружены с официального сайта Canon в разделе поддержки.
Если ваше оборудование соответствует всем указанным требованиям, вы можете продолжать процедуру подключения принтера Canon к вашему ноутбуку.
Обратите внимание, что инструкции и системные требования могут отличаться в зависимости от модели принтера Canon и операционной системы, которую вы используете. Поэтому важно ознакомиться с руководством пользователя к вашему принтеру и получить подробные инструкции от производителя.
Шаг 2: Установите драйверы и программное обеспечение

Чтобы подключить принтер Canon к вашему ноутбуку, вам необходимо установить соответствующие драйверы и программное обеспечение на ваш компьютер. Драйверы обеспечивают взаимодействие между операционной системой вашего ноутбука и принтером, а программное обеспечение предоставляет дополнительные функции и настройки для использования принтера.
Для начала, посетите официальный сайт Canon и найдите раздел поддержки или загрузки. Введите модель вашего принтера в поисковую строку или выберите его из списка доступных моделей.
После того, как вы найдете страницу с загрузками для вашего принтера, найдите раздел «Драйверы» или «Программное обеспечение». Обычно на странице представлены разные версии драйверов и программного обеспечения — выберите последнюю версию для вашей операционной системы.
После выбора драйвера или программного обеспечения, скачайте файл на ваш компьютер. Затем запустите файл и следуйте инструкциям на экране для установки драйверов и программного обеспечения.
После завершения установки, перезагрузите ваш ноутбук. После перезагрузки ваш принтер Canon должен быть успешно подключен к вашему ноутбуку и готов к использованию.
Шаг 3: Подключите принтер к ноутбуку
Теперь, когда драйвер принтера установлен, нужно внести подключения, чтобы принтер и ноутбук могли обмениваться данными. Подключить принтер к ноутбуку можно двумя способами: через USB-кабель или через Wi-Fi.
Через USB-кабель

1. Возьмите USB-кабель, поставляемый в комплекте с принтером, и один его конец вставьте в разъем на задней панели принтера.
Совет: Если принтер поддерживает только подключение по USB, на задней панели он будет иметь только один соответствующий разъем.
2. Второй конец USB-кабеля вставьте в любой свободный USB-порт на ноутбуке.
Совет: Чтобы избежать проблем с подключением, используйте рабочий и проверенный USB-кабель.
Через Wi-Fi
1. Убедитесь, что принтер и ноутбук находятся в пределах действия Wi-Fi сети.
2. На принтере найдите кнопку Wi-Fi или настройки беспроводной сети и включите Wi-Fi.
3. На ноутбуке перейдите в настройки Wi-Fi и найдите сеть, созданную принтером.
4. Подключитесь к этой сети, используя пароль, если он требуется.
Совет: Если не знаете, какой пароль у вашего принтера, обратитесь к руководству пользователя из его комплекта.
После того, как принтер успешно подключен к ноутбуку, вы можете начать печать своих документов. Убедитесь, что принтер включен и готов к работе, а затем выберите нужный документ и нажмите кнопку «Печать».









