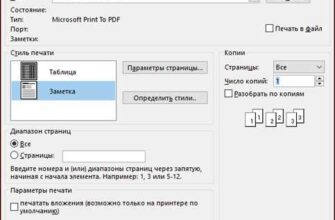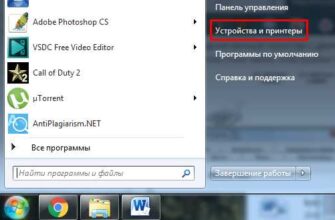- Подключение принтера к ноутбуку: полный гайд для начинающих
- Шаг 1: Проверьте совместимость
- Шаг 2: Подключение через USB-кабель
- Шаг 3: Беспроводное подключение
- Шаг 1. Проверьте совместимость устройств
- Проверьте операционную систему ноутбука
- Проверьте доступные интерфейсы подключения
- Шаг 2. Установите необходимое программное обеспечение
- Поиск драйверов на веб-сайте производителя
- Установка драйверов и программного обеспечения
- Шаг 3. Подключите принтер к ноутбуку через USB-кабель
- Шаг 4. Настройте параметры принтера
- Шаг 5. Проверьте работоспособность принтера
- 1. Печать тестовой страницы
- 2. Сканирование документа
Принтер — это очень полезное устройство, которое позволяет нам легко и быстро печатать документы. Однако, чтобы воспользоваться всеми его возможностями, нам необходимо правильно подключить его к нашему ноутбуку. В этой статье вы узнаете, как подключить принтер к ноутбуку и настроить его для работы.
Первым шагом для подключения принтера к нашему ноутбуку является выбор соответствующего соединительного кабеля. Для большинства принтеров используется USB-кабель, который должен быть включен в один из портов USB на ноутбуке. Если ваш принтер не имеет USB-порта, вам может понадобиться другой тип кабеля или адаптер для подключения.
После того, как вы подключили принтер к ноутбуку с помощью кабеля, вам следует включить принтер и дождаться, пока он полностью загрузится. Затем, откройте «Панель управления» на вашем ноутбуке и найдите раздел «Принтеры и устройства». В этом разделе вы должны увидеть свое устройство и его текущий статус. Если ваш принтер не отображается, попробуйте нажать на кнопку «Добавить принтер» и следовать инструкциям на экране.
Подключение принтера к ноутбуку: полный гайд для начинающих

Печать документов с ноутбука становится все более важным и удобным процессом в наше время. Подключение принтера к ноутбуку может показаться сложным заданием для новичков, но на самом деле это довольно простая процедура, если знать основные шаги. В этом гайде мы расскажем вам, как подключить принтер к ноутбуку, чтобы вы могли быстро и легко начать печатать свои документы.
Шаг 1: Проверьте совместимость
Перед началом подключения принтера к ноутбуку убедитесь, что ваш принтер совместим с вашим ноутбуком. Обычно это можно проверить на официальном сайте производителя принтера. Также у вас должны быть необходимые драйверы, чтобы принтер работал правильно.
Шаг 2: Подключение через USB-кабель
Наиболее распространенным способом подключения принтера к ноутбуку является использование USB-кабеля. Вставьте один конец USB-кабеля в принтер, а другой конец подключите к свободному USB-порту на ноутбуке. В большинстве случаев, операционная система сама обнаружит принтер и установит необходимые драйверы автоматически.
Если драйверы не устанавливаются автоматически, вам может потребоваться установить их вручную с помощью диска с драйверами, поставляемого вместе с принтером. Вы можете также скачать последнюю версию драйверов с сайта производителя принтера.
Шаг 3: Беспроводное подключение
Современные принтеры и ноутбуки также поддерживают беспроводное подключение. Если ваш принтер и ноутбук оба поддерживают Wi-Fi, вы можете настроить их для беспроводного взаимодействия. Обычно это делается через меню на принтере или специальной утилиты на ноутбуке.
Чтобы подключить принтер и ноутбук через Wi-Fi, вам может потребоваться знать сетевой пароль вашего роутера. Следуйте инструкциям производителя принтера и ноутбука для настройки беспроводного подключения.
Если ваш принтер поддерживает функцию AirPrint или Google Cloud Print, вы можете использовать их для печати с вашего ноутбука без необходимости установки дополнительных драйверов.
Теперь, когда вы знаете основы подключения принтера к ноутбуку, вы можете начать печатать свои документы и фотографии без лишних проблем. Пользуйтесь своим принтером на полную и наслаждайтесь удобством печати с ноутбука!
Шаг 1. Проверьте совместимость устройств
Перед тем как подключить принтер к ноутбуку, необходимо убедиться, что устройства совместимы друг с другом. Для этого выполните следующие шаги:
Проверьте операционную систему ноутбука
Убедитесь, что операционная система вашего ноутбука поддерживает работу с принтером. Большинство принтеров совместимы с различными ОС, такими как Windows, Mac OS или Linux, однако, перед покупкой или подключением принтера, рекомендуется проверить совместимость на официальном сайте производителя принтера.
Проверьте доступные интерфейсы подключения
Узнайте, какие интерфейсы подключения имеет ваш ноутбук и принтер. В настоящее время наиболее распространенными являются USB, Wi-Fi и Bluetooth. Убедитесь, что у вас есть соответствующий кабель или возможность подключения по беспроводным технологиям.
Кроме того, обратите внимание на наличие драйверов для принтера под вашу ОС. В большинстве случаев они входят в комплект поставки принтера или доступны для скачивания на официальном сайте производителя. Установка драйверов обеспечивает правильное функционирование принтера и возможность его подключения к ноутбуку.
После проверки совместимости устройств можно переходить к следующему шагу — физическому подключению принтера к ноутбуку.
Шаг 2. Установите необходимое программное обеспечение
Перед тем, как начать использовать принтер, необходимо установить необходимое программное обеспечение на ваш ноутбук. В большинстве случаев, когда вы приобретаете новый принтер, в комплекте с ним идет диск с драйверами и программами установки. В этом случае, следуйте инструкциям на диске для установки программного обеспечения.
Если у вас нет диска с драйверами или вы хотите установить более новую версию программы, вам потребуется найти и скачать драйверы и программное обеспечение с официального веб-сайта производителя вашего принтера.
Поиск драйверов на веб-сайте производителя
1. Откройте ваш любимый веб-браузер и перейдите на веб-сайт производителя вашего принтера.
2. Найдите раздел «Поддержка» или «Драйверы и загрузки» на веб-сайте.
3. Введите модель вашего принтера или выберите ее из списка моделей.
4. Найдите нужный драйвер для вашей операционной системы (обычно доступны драйверы для Windows и Mac).
5. Скачайте драйвер на ваш компьютер.
Установка драйверов и программного обеспечения
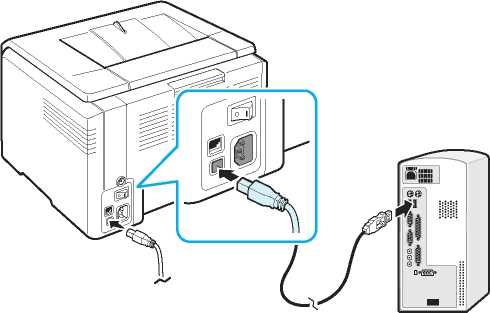
1. Запустите скачанный файл установщика драйвера и следуйте инструкциям на экране для установки драйверов и программного обеспечения.
2. Подключите принтер к ноутбуку с помощью USB-кабеля или через беспроводное подключение, если принтер поддерживает данную функцию.
3. Дождитесь окончания процесса установки. Возможно, потребуется перезагрузить ноутбук после установки драйверов.
4. После перезагрузки, ваш ноутбук будет готов к использованию принтера. Вы можете проверить правильность установки, печатая тестовую страницу.
Примечание: В некоторых случаях, операционная система автоматически распознает и устанавливает драйверы для вашего принтера без необходимости скачивания и установки их вручную. В таком случае, вам потребуется лишь подключить принтер к ноутбуку и дождаться установки драйверов.
Шаг 3. Подключите принтер к ноутбуку через USB-кабель
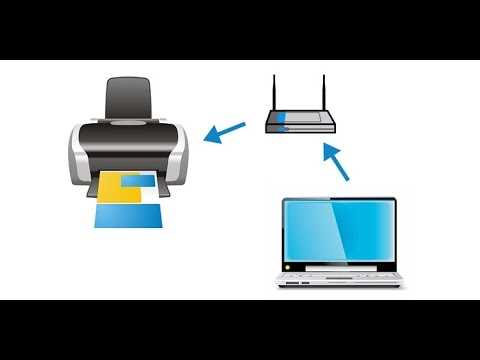
Для того чтобы принтер и ноутбук могли обмениваться данными, необходимо правильно подключить их между собой. Для большинства моделей принтеров используется USB-кабель. Вот как это сделать:
1. Найдите USB-порт на своем ноутбуке. Обычно он располагается по бокам или на тыльной стороне устройства. USB-порт выглядит как маленькое прямоугольное отверстие.
2. Возьмите USB-кабель и вставьте один конец в порт принтера. Обычно порт находится на задней или боковой панели принтера и также выглядит как маленькое прямоугольное отверстие.
3. Вставьте другой конец USB-кабеля в USB-порт ноутбука. Убедитесь, что вставка происходит плотно и не вызывает проблем.
Примечание: Если ваш принтер не поддерживает подключение через USB-кабель, у вас могут быть другие опции подключения, например, Wi-Fi или Bluetooth. В этом случае обратитесь к инструкции к вашему принтеру для получения более подробной информации о способе подключения.
Теперь, когда ваш принтер успешно подключен к ноутбуку через USB-кабель, вы можете переходить к следующему шагу настройки и установки принтера.
Шаг 4. Настройте параметры принтера
После успешного подключения принтера к ноутбуку, необходимо выполнить настройку параметров принтера. В зависимости от модели принтера, доступны различные настройки, которые могут повлиять на качество и скорость печати.
Для начала, откройте панель управления на вашем ноутбуке и найдите раздел «Принтеры и устройства». В этом разделе вы сможете увидеть свой подключенный принтер и его параметры.
Один из наиболее важных параметров принтера — это разрешение печати. Вы можете выбрать разрешение, которое подходит для ваших нужд. В некоторых случаях, более высокое разрешение позволяет получить более четкую и детализированную печать, однако может занимать больше времени и ресурсов принтера.
Также, важными параметрами являются размер бумаги, ориентация (портретная или альбомная), тип бумаги (обычная, фотографическая и т.д.), а также настройки цвета (черно-белый или цветной режим печати).
Не забудьте проверить, есть ли у вас последняя версия драйвера для вашего принтера. Наличие последней версии драйвера может значительно повысить работоспособность принтера и улучшить его производительность.
После настройки всех параметров, сохраните изменения и закройте панель управления. Теперь ваш принтер готов к использованию и настроен в соответствии с вашими предпочтениями.
Шаг 5. Проверьте работоспособность принтера
После успешного подключения принтера к ноутбуку, необходимо проверить его работоспособность. Для этого выполните следующие действия:
1. Печать тестовой страницы
Откройте любой текстовый или графический документ и нажмите на кнопку «Печать». Убедитесь, что принтер корректно распечатывает документ без искажений и ошибок.
2. Сканирование документа
Положите документ на стекло сканера принтера и выполните сканирование. Проверьте полученное изображение на наличие искажений, цветовых ошибок или других проблем.
Если принтер успешно выполнил печать тестовой страницы и сканирование документа без ошибок, то он готов к использованию. В случае возникновения проблем, проверьте настройки принтера, обратитесь к руководству пользователя или свяжитесь с технической поддержкой производителя.