- Подключение проектора к компьютеру: пошаговая инструкция
- Выбор необходимых кабелей
- 1. VGA-кабель
- 2. HDMI-кабель
- Подготовка компьютера
- Шаг 1: Проверка наличия необходимых разъемов
- Шаг 2: Проверка настроек компьютера
- Шаг 3: Подготовка кабелей
- Шаг 4: Подключение проектора к компьютеру
- Подключение кабелей
- Вариант 1: Подключение через HDMI
- Вариант 2: Подключение через VGA
- Настройка разрешения и расширения экрана
- Проверка подключения и настройка изображения
Сегодня проекторы стали незаменимыми устройствами для презентаций и проведения различных мероприятий. Они позволяют увеличить изображение с компьютера на большом экране, делая просмотр фотографий, видео и презентаций более наглядным и удобным.
Для того чтобы подключить проектор к компьютеру, вам понадобятся несколько простых шагов. Во-первых, убедитесь, что у вас есть все необходимые кабели: VGA или HDMI. VGA является более старым стандартом и имеет синий цвет, в то время как HDMI – это современный интерфейс, который позволяет передавать видео и звук высокого качества.
Подключение проектора к компьютеру начинается с того, что нужно найти соответствующие разъемы на обоих устройствах. Обычно они располагаются на задней панели компьютера и проектора. Вставьте один конец кабеля в разъем компьютера и другой – в разъем проектора. Убедитесь, что кабель надежно закреплен, чтобы избежать потери сигнала во время работы.
Подключение проектора к компьютеру: пошаговая инструкция
Подключение проектора к компьютеру позволяет увеличить изображение с монитора на большом экране и использовать его для презентаций, просмотра фильмов или игр. Ниже приведена пошаговая инструкция, позволяющая провести это подключение в нескольких простых шагах:
Шаг 1: Убедитесь, что у вас есть соответствующие кабели для подключения проектора к компьютеру. Обычно для этой цели используются VGA-кабель или HDMI-кабель. VGA — более старый стандарт, но все еще широко используется, HDMI — более новый и предоставляет более высокое качество изображения.
Шаг 2: Выключите компьютер и проектор. Включите проектор и дайте ему время для инициализации.
Шаг 3: Найдите соответствующий порт на задней панели проектора и подключите к нему соответствующий кабель. Если вы используете VGA-кабель, убедитесь, что он подключен к порту VGA на проекторе. Если вы используете HDMI-кабель, подключите его к порту HDMI. Если на вашем компьютере есть несколько выходов, выберите тот, который соответствует используемому кабелю.
Шаг 4: Подключите другой конец кабеля к соответствующему порту на задней панели компьютера. Если у вас есть дополнительные мониторы, убедитесь, что кабель подключен к порту, соответствующему выбранному проектору.
Шаг 6: Отрегулируйте настройки разрешения и масштабирования, чтобы соответствовать требованиям вашего проектора и получить наилучшее качество изображения.
Шаг 7: Готово! Теперь вы можете наслаждаться увеличенным изображением с компьютера на экране проектора и использовать его для своих нужд.
Теперь, когда вы знаете, как подключить проектор к компьютеру, вы можете легко наслаждаться большим изображением и делиться своими работами с другими! Удачи!
Выбор необходимых кабелей
Для успешного подключения проектора к компьютеру необходимо выбрать правильные кабели. В зависимости от модели проектора и компьютера, могут потребоваться различные типы кабелей. Ниже приведены наиболее распространенные варианты:
1. VGA-кабель
Если ваш проектор и компьютер имеют старые разъемы, то вероятнее всего вам потребуется VGA-кабель. Он обычно имеет синего цвета разъемы с 15 контактами. VGA-кабель передает аналоговый сигнал и подходит для старых моделей проекторов и компьютеров.
2. HDMI-кабель
HDMI-кабель является наиболее распространенным среди современных устройств, таких как новые проекторы и компьютеры. Он передает цифровой сигнал высокого качества и позволяет передавать и видео, и аудио сигналы одновременно. HDMI-кабель обычно имеет плоский коннектор с 19 контактами.
Помимо указанных выше, также могут быть использованы другие типы кабелей, включая DVI, DisplayPort, Thunderbolt и другие. Важно проверить совместимость разъемов на вашем проекторе и компьютере, прежде чем выбирать кабель для подключения.
Не забудьте проверить доступность нужного разъема на вашем компьютере и проекторе, чтобы удостовериться, что вы выбрали правильный тип кабеля
Подготовка компьютера
Перед началом подключения проектора к компьютеру необходимо выполнить несколько предварительных шагов.
Шаг 1: Проверка наличия необходимых разъемов
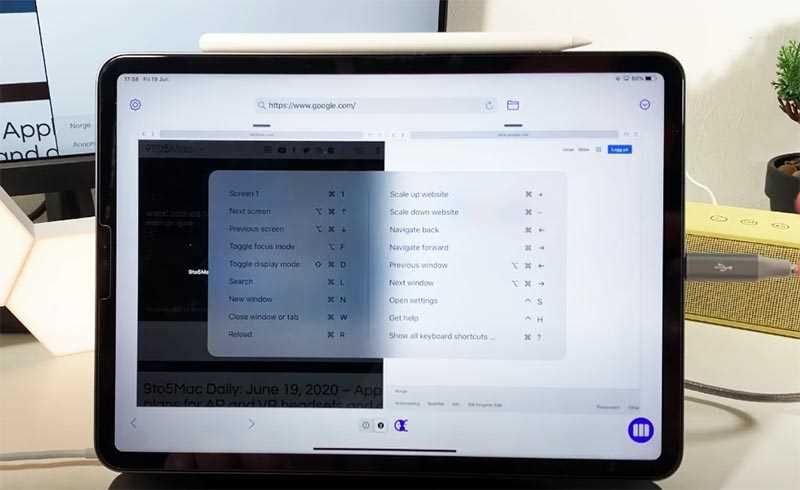
Убедитесь, что ваш компьютер оборудован разъемами для подключения проектора. Обычно это HDMI, VGA или DisplayPort.
Шаг 2: Проверка настроек компьютера
Убедитесь, что на компьютере отключена функция «автоматической настройки разрешения». Для этого зайдите в настройки дисплея и отключите автоматическую настройку.
Также рекомендуется установить разрешение экрана компьютера такое же, какое будет использоваться на проекторе. Это поможет избежать проблем с отображением изображения.
Шаг 3: Подготовка кабелей

Согласно используемым разъемам, подготовьте необходимые кабели для подключения проектора к компьютеру. Обычно для подключения используются HDMI или VGA-кабели.
Прежде чем подключать кабели, убедитесь, что и компьютер, и проектор выключены. Это поможет избежать возможного повреждения оборудования.
Шаг 4: Подключение проектора к компьютеру
После того, как все предварительные шаги выполнены, можно приступить к подключению проектора к компьютеру. Для этого вставьте один конец кабеля в разъем компьютера, а другой — в соответствующий разъем проектора. Убедитесь, что кабель надежно закреплен, чтобы избежать его случайного выдергивания.
После успешного подключения можно включить компьютер и проектор.
После подключения проектора к компьютеру следует перейти к настройке дополнительных параметров и проверяющихся системой. Для этого обратитесь к инструкции, прилагаемой к вашему проектору, и используйте программное обеспечение, поставленное с проектором.
Поздравляем! Теперь ваш проектор готов к использованию.
Подключение кабелей
Для подключения проектора к компьютеру необходимо правильно подключить кабели. В данном разделе мы рассмотрим несколько способов подключения.
Вариант 1: Подключение через HDMI

Шаг 1: Проверьте наличие разъема HDMI на вашем проекторе и компьютере. Если вам необходимо использовать адаптер, подключите его кабель HDMI к адаптеру.
Шаг 2: Подключите один конец HDMI-кабеля к разъему HDMI на проекторе, а другой конец — к разъему HDMI на компьютере или адаптеру.
Шаг 3: Включите проектор и компьютер. Убедитесь, что проектор настроен на вход сигнала HDMI.
Вариант 2: Подключение через VGA
Шаг 1: Проверьте наличие разъема VGA на вашем проекторе и компьютере. Если вам необходимо использовать адаптер, подключите его кабель VGA к адаптеру.
Шаг 2: Подключите один конец VGA-кабеля к разъему VGA на проекторе, а другой конец — к разъему VGA на компьютере или адаптеру.
Шаг 3: Включите проектор и компьютер. Убедитесь, что проектор настроен на вход сигнала VGA.
Важно: если проектор и компьютер имеют разные разрешения, возможно, вам потребуется вручную настроить разрешение на компьютере.
Настройка разрешения и расширения экрана

После подключения проектора к компьютеру, важно настроить разрешение и расширение экрана, чтобы обеспечить правильное отображение изображения. Эта настройка позволяет согласовать разрешение компьютера с разрешением проектора и выбрать наиболее оптимальные настройки для конкретной задачи.
Для начала, откройте меню «Настройки» на вашем компьютере. В операционной системе Windows, вы можете найти эту опцию в «Панели управления» или «Настройках экрана». В операционной системе macOS, откройте меню «Системные настройки».
После открытия меню настроек, найдите раздел «Дисплей» или «Монитор», в котором вы сможете изменить настройки разрешения и расширения экрана. Обратите внимание, что настройки могут называться по-разному в зависимости от операционной системы.
Выберите разрешение, соответствующее разрешению проектора. Обычно разрешение проектора прописано в его технических характеристиках или на его корпусе. Убедитесь, что выбранное разрешение соответствует максимальному разрешению проектора для получения наилучшего качества изображения.
Кроме разрешения, также настраивайте расширение экрана. Расширение определяет, какое изображение будет отображаться на экране проектора: копия рабочего стола компьютера или дополнительный рабочий стол. В зависимости от задачи, вам может понадобиться отобразить на проекторе определённые окна или презентацию. Выберите соответствующую опцию в настройках расширения экрана.
После выбора настроек разрешения и расширения экрана, сохраните изменения и закройте меню настроек. Проверьте подключение проектора и компьютера, чтобы убедиться, что изображение правильно отображается на экране проектора.
Важно отметить, что в некоторых случаях может потребоваться установка драйверов или специального программного обеспечения для настройки разрешения и расширения экрана. Убедитесь, что ваша операционная система обновлена и установлены все необходимые драйверы для корректной работы с проектором.
Проверка подключения и настройка изображения
После того как проектор и компьютер физически подключены кабелем, необходимо убедиться в успешном подключении и настроить изображение на экране.
В начале следует включить проектор, нажав соответствующую кнопку на передней панели или пульте дистанционного управления. Далее необходимо включить компьютер и дождаться его загрузки.
После включения компьютера необходимо проверить подключение между проектором и компьютером. Для этого можно воспользоваться сочетанием клавиш «Win + P» на клавиатуре компьютера. Это вызовет окно с настройками мониторов и проекторов.
В открывшемся меню нужно выбрать один из режимов работы, соответствующий вашим потребностям. Обычно на проекторах выбирается режим «Расширить» или «Дублировать». В режиме «Расширить» изображение будет отображаться одновременно и на компьютерном мониторе, и на экране проектора. В режиме «Дублировать» изображение будет повторно отображаться только на экране проектора.
После выбора режима необходимо настроить изображение на экране. Для этого можно воспользоваться кнопками на передней панели проектора или пультом дистанционного управления. Настройки на проекторе могут включать регулировку яркости, контрастности, резкости и других параметров изображения.
Дополнительно можно настроить разрешение изображения, чтобы оно соответствовало разрешению проектора. Для этого необходимо войти в настройки дисплея на компьютере. В операционных системах Windows это может быть выполнено через «Панель управления» -> «Вид и настройка дисплея» или «Настройки экрана». В настройках дисплея следует выбрать разрешение экрана, подходящее для проектора.
После всех настроек можно проверить изображение на экране проектора. Обратите внимание на его качество, наличие артефактов и соотношение сторон. При необходимости можно внести коррективы в настройки компьютера или проектора.
Постепенно, с помощью этих рекомендаций, вы сможете успешно проверить подключение и настроить изображение на экране проектора, обеспечивая комфортную работу и представление материала.









