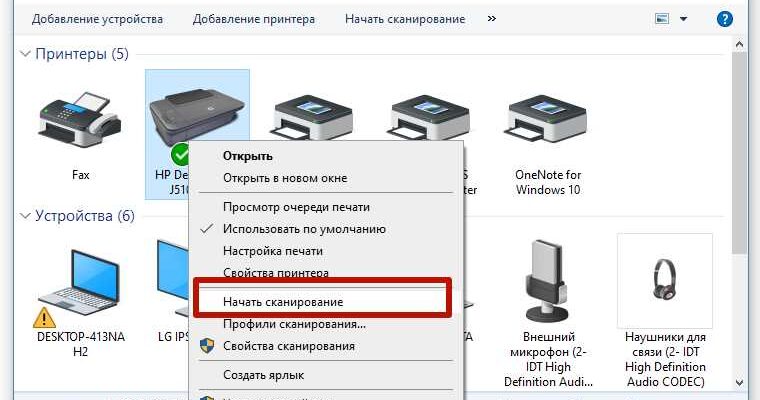- Выбор принтера для сканирования
- Подключение принтера к компьютеру
- 1. Выбор подключения
- 2. Установка драйверов
- Установка драйверов принтера
- 1. Определите модель принтера
- 2. Перейдите на официальный веб-сайт производителя
- 3. Найдите драйверы для вашей операционной системы
- 4. Скачайте и установите драйверы
- Открытие программы для сканирования
- Шаг 1: Поиск программы сканирования
- Шаг 2: Открытие программы сканирования
- Загрузка бумажного документа в принтер
- 1. Проверьте состояние принтера
- 2. Подготовьте бумажный документ
- 3. Откройте лоток для бумаги
- Выбор настроек сканирования
- 1. Разрешение сканирования
- 2. Тип файла
- 3. Расположение сохранения
- Начало сканирования документа
- Сохранение отсканированного документа на компьютер
Современные принтеры, помимо функции печати, также позволяют сканировать документы, фотографии и другие материалы. Это очень удобно, ведь теперь не нужно использовать отдельное устройство для сканирования — все можно сделать прямо на принтере. Но каким образом осуществить сканирование и передать файл на компьютер?
Во-первых, необходимо подключить принтер к компьютеру. Это можно сделать с помощью USB-кабеля или настроив беспроводное соединение. После подключения, убедитесь, что принтер включен и готов к использованию.
Для сканирования документа с принтера на компьютер, откройте программу для сканирования. Обычно такая программа предустановлена на компьютере и автоматически установится при подключении принтера. Если программы нет, можно воспользоваться программами, которые прилагаются к принтеру или загрузить программу-сканер с официального сайта производителя. После установки запустите программу и выберите режим сканирования.
Выбор принтера для сканирования
1. Тип сканера: при выборе принтера для сканирования необходимо определиться с типом сканера, который вам нужен. Существуют два основных типа сканеров: планшетные и податчик бумаги. Планшетные сканеры предназначены для сканирования одного листа бумаги за раз, в то время как сканеры с податчиком бумаги позволяют автоматически сканировать несколько страниц подряд.
2. Разрешение сканирования: разрешение сканирования определяет качество изображения. Чем выше разрешение, тем более детальное изображение получится после сканирования. Для большинства повседневных задач разрешение сканирования 300 dpi является достаточным. Однако, если вам требуется сканировать фотографии или документы с высокой детализацией, рекомендуется выбирать принтеры с более высоким разрешением.
3. Сухое или мокрое сканирование: некоторые принтеры имеют функцию мокрого сканирования, которая позволяет сканировать документы с помощью специального геля или раствора. Мокрое сканирование может быть полезно при сканировании старых фотографий или документов с пятнами или повреждениями. Если вам требуется сканирование подобного рода документов, стоит обратить внимание на принтеры с поддержкой мокрого сканирования.
4. Интерфейс подключения: принтеры для сканирования могут быть подключены к компьютеру различными способами, такими как USB, Wi-Fi или Ethernet. При выборе принтера следует учитывать наличие необходимых портов и способы подключения, чтобы обеспечить совместимость с вашим компьютером.
5. Дополнительные функции: многие принтеры имеют дополнительные функции, которые могут быть полезны в повседневных задачах. Например, некоторые принтеры позволяют сканировать документы непосредственно на флеш-накопитель или отправлять сканированные файлы по электронной почте. Оцените свои потребности и выберите принтер с дополнительными функциями, которые могут упростить ваши задачи.
Учитывая эти факторы, вы сможете выбрать подходящий принтер для сканирования, который будет соответствовать вашим потребностям и бюджету. Помните, что прежде чем сделать окончательный выбор, важно ознакомиться с отзывами и рекомендациями других пользователей. Желаем вам удачного выбора и качественного сканирования!
Подключение принтера к компьютеру
Для того чтобы использовать принтер для сканирования документов на компьютере, необходимо сначала подключить принтер к компьютеру. Этот процесс может незначительно отличаться в зависимости от модели принтера, однако основные шаги подключения остаются одинаковыми.
1. Выбор подключения
Перед тем как подключить принтер, нужно решить, каким способом вы хотите его подключить к компьютеру. Существует несколько основных вариантов подключения:
- USB-подключение: наиболее распространенный способ, который требует подключения принтера к компьютеру с помощью USB-кабеля;
- Беспроводное подключение: для этого вам понадобится Wi-Fi на компьютере и принтере. Процесс подключения будет зависеть от модели принтера;
- Сетевое подключение: подключение принтера к компьютеру через сетевой кабель. Этот способ подходит для принтеров с функцией Ethernet.
2. Установка драйверов
После физического подключения принтера необходимо установить драйверы на компьютер. Драйверы — это программное обеспечение, которое позволяет компьютеру и принтеру взаимодействовать друг с другом. Обычно драйверы прилагаются к принтеру на диске или доступны для скачивания с официального сайта производителя. Установка драйверов занимает всего несколько минут.
В некоторых случаях операционная система может автоматически распознать принтер и установить соответствующие драйверы. Однако, если это не произошло, вам придется сделать это вручную.
После того, как драйверы успешно установлены, принтер будет готов к использованию на вашем компьютере.
Теперь ваш принтер подключен к компьютеру и готов к работе. Вы можете использовать его как для печати, так и для сканирования документов на компьютер.
Установка драйверов принтера
Вот несколько шагов, которые помогут вам установить драйверы принтера:
1. Определите модель принтера
Прежде чем установить драйверы, вы должны знать точную модель вашего принтера. Обычно название модели можно найти на самом принтере или в руководстве пользователя.
2. Перейдите на официальный веб-сайт производителя
Теперь вам нужно найти официальный веб-сайт производителя вашего принтера. Многие производители предлагают установочные файлы драйверов для своих устройств на своих веб-сайтах.
3. Найдите драйверы для вашей операционной системы
На веб-сайте производителя принтера найдите раздел с загрузками или драйверами. Обычно он находится в разделе поддержки или загрузок. Найдите драйверы, соответствующие вашей операционной системе (например, Windows 10, MacOS).
4. Скачайте и установите драйверы
Как только вы найдете драйверы для вашей операционной системы, скачайте их на свой компьютер. Откройте загруженный файл и следуйте инструкциям мастера установки. Обычно вам потребуется нажать кнопку «Установить» и подождать, пока установка не будет завершена.
После установки драйверов вы сможете приступить к сканированию документов с принтера на компьютер. Вам также могут потребоваться дополнительные программы или приложения для управления сканированием, которые можно найти на веб-сайте производителя принтера.
Открытие программы для сканирования
Чтобы начать сканирование документов с принтера на компьютер, вам потребуется открыть программу сканирования на вашем устройстве. В зависимости от модели принтера и операционной системы, у вас может быть несколько вариантов программ для сканирования. В данной инструкции мы рассмотрим наиболее распространенный способ открытия программы для сканирования.
Шаг 1: Поиск программы сканирования
Прежде всего, вам нужно найти установленную на вашем компьютере программу для сканирования. Обычно программа сканирования поставляется вместе с драйверами принтера и устанавливается автоматически при подключении принтера к компьютеру или может быть загружена с официального сайта производителя принтера. Вы можете попытаться найти программу сканирования в меню «Пуск» или приложениях.
Шаг 2: Открытие программы сканирования
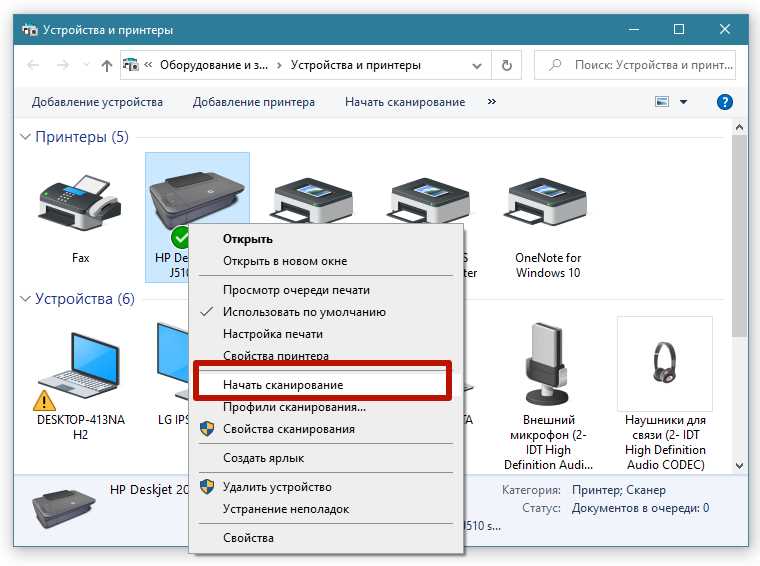
После того, как вы нашли программу сканирования, щелкните по ее значку, чтобы открыть ее. Обычно это будет выглядеть как иконка с изображением принтера или сканера.
Если у вас проблемы с поиском программы сканирования, вы можете попробовать открыть ее через меню «Пуск» или загрузить ее с официального веб-сайта производителя принтера.
В некоторых случаях, после установки драйверов принтера, программа сканирования может автоматически открываться при подключении принтера или запуске компьютера. В таком случае, вам не нужно будет искать программу самостоятельно.
После того, как вы открыли программу для сканирования, вы будете готовы начать использовать ее для сканирования документов с принтера на компьютер.
Загрузка бумажного документа в принтер

Для начала процесса сканирования документа с принтера на компьютер необходимо загрузить бумажный документ в принтер. Вот несколько шагов, которые помогут вам выполнить данную задачу:
1. Проверьте состояние принтера
Перед загрузкой документа в принтер убедитесь, что устройство работает корректно. Убедитесь, что принтер подключен к электропитанию и включен. Проверьте индикаторы на панели управления принтера, чтобы убедиться, что нет ошибок или предупреждений.
2. Подготовьте бумажный документ

Подготовьте бумажный документ, который вы хотите загрузить в принтер. Убедитесь, что бумага находится в хорошем состоянии, не помятая и не загрязненная. Проверьте, что формат бумаги соответствует требованиям принтера (обычно A4 или Letter).
Также, учтите, что некоторые принтеры требуют специальных настроек для различных типов бумаги, таких как фотобумага или наклейка. Если нужно, ознакомьтесь с руководством пользователя принтера, чтобы узнать, какие настройки требуются для конкретного типа бумаги.
3. Откройте лоток для бумаги
Откройте лоток для бумаги на принтере. Обычно он находится внизу лицевой панели принтера или внутри устройства. Открыв лоток, убедитесь, что он находится в горизонтальном положении и не заклинил. Если лоток закрыт, принтер не сможет загрузить бумагу.
Поместите бумажный документ в лоток так, чтобы вертикальная сторона документа была прижата к упору лотка. Убедитесь, что бумага плотно прижата к устройству и не перемещается во время работы принтера.
Если принтер имеет несколько лотков для бумаги, убедитесь, что выбран правильный лоток на панели управления принтера или в настройках программы, через которую вы будете печатать.
После загрузки документа в принтер закройте лоток, чтобы избежать попадания пыли или посторонних предметов внутрь устройства.
Теперь, когда бумажный документ загружен в принтер, вы можете перейти к процессу сканирования документа с принтера на компьютер. Следуйте инструкциям, соответствующим вашему принтеру и программе сканирования, чтобы преобразовать бумажный документ в электронный формат.
Выбор настроек сканирования
Прежде чем приступить к сканированию документа с принтера на компьютер, вам может понадобиться настроить определенные параметры для получения желаемого результата. В основном, это включает выбор разрешения сканирования, типа файла и расположения сохранения.
1. Разрешение сканирования
Разрешение сканирования определяет детализацию изображения, которое будет получено в результате. Вы можете выбрать разрешение в точках на дюйм (DPI) или пикселях на дюйм (PPI). Чем выше разрешение, тем более детализированное изображение вы получите, однако это также приведет к увеличению размера файла.
Для большинства типичных документов, таких как текстовые страницы или фотографии, рекомендуется выбрать разрешение не менее 300 DPI или PPI для достаточной четкости и качества сканирования.
2. Тип файла
При сканировании документа вы можете выбрать тип файла, в котором будет сохранено сканированное изображение. Некоторые из популярных типов файлов включают JPEG, PNG, PDF и TIFF. Каждый тип файла имеет свои особенности и применение, поэтому выбор типа файла зависит от конкретных потребностей и требований.
Например, JPEG обеспечивает хорошее сжатие и удобен для фотографий, в то время как PDF является универсальным и распространенным форматом для документов, который сохраняет исходную структуру и формат представления.
3. Расположение сохранения
При сканировании документа вы можете выбрать также расположение, где будет сохранено сканированное изображение на вашем компьютере. Обычно устройство сканирования предоставляет вам возможность выбрать папку или путь для сохранения сканированного файла.
Рекомендуется выбирать логичное и удобное место для сохранения сканированных документов, чтобы легко найти и организовать их в будущем.
Учитывая эти настройки, вы сможете настроить процесс сканирования согласно своим потребностям и требованиям, получив качественные сканированные изображения в удобном для вас формате и месте сохранения.
Начало сканирования документа
Чтобы начать сканирование документа с принтера на компьютер, вам потребуется соединить устройства и запустить программу сканирования. В первую очередь, удостоверьтесь, что ваш принтер подключен к компьютеру через USB-кабель или Wi-Fi. Затем, убедитесь, что установлено необходимое программное обеспечение для сканирования, если оно не было установлено автоматически при подключении принтера.
Для начала сканирования вам потребуется запустить программу сканирования на компьютере. Обычно эта программа находится на диске, поставляемом вместе с принтером, или может быть загружена с официального сайта производителя принтера. Убедитесь, что программа сканирования совместима с вашей операционной системой.
Сохранение отсканированного документа на компьютер
После того как вы успешно отсканировали документ со своего принтера на компьютер, вам необходимо сохранить его для дальнейшего использования. В этом разделе мы покажем вам, как сохранить отсканированный документ на компьютере.
1. Откройте программу сканирования на вашем компьютере. Обычно она устанавливается вместе с драйверами принтера.
2. В программе сканирования найдите опцию «Сохранить как» или «Сохранить». Нажмите на нее.
3. Появится окно, где вам нужно будет выбрать папку, в которую хотите сохранить отсканированный документ. Настройте вашу папку и нажмите «Сохранить».
4. Укажите имя файла для отсканированного документа. Можно оставить предложенное программой имя файла или задать собственное. Нажмите «ОК» или «Сохранить».
5. После этого программа начнет сохранять отсканированный документ на ваш компьютер. По окончании процесса вы увидите сообщение о завершении сохранения.
Теперь ваш отсканированный документ сохранен на вашем компьютере и готов к использованию. Вы можете редактировать его, отправить по электронной почте или распечатать, в зависимости от ваших потребностей.
| Преимущества сохранения отсканированных документов на компьютере: | Недостатки сохранения отсканированных документов на компьютере: |
|
|