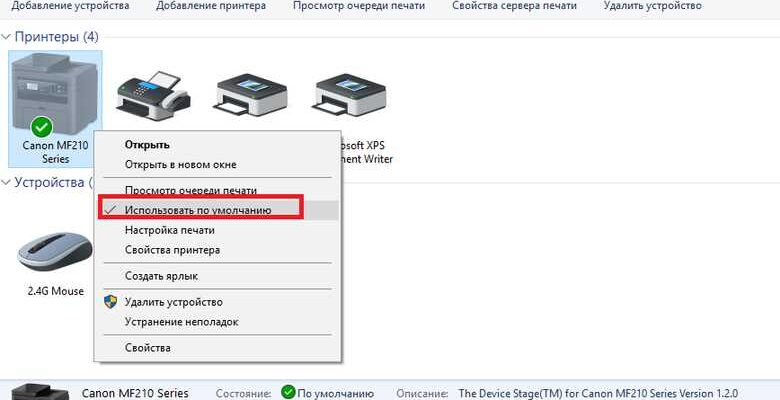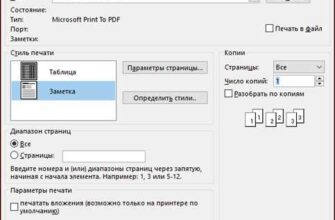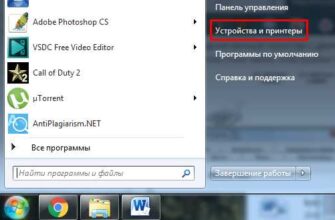- Определение совместимости принтера с ноутбуком
- Проверка наличия драйверов у производителя
- 1. Перейдите на страницу поддержки
- 2. Введите модель принтера
- Поиск драйверов на официальном сайте производителя
- Шаг 1: Перейдите на официальный сайт производителя
- Шаг 2: Найдите раздел поддержки или загрузки
- Шаг 3: Скачайте и установите нужные драйверы
- Подключение принтера к ноутбуку через USB-кабель
- Шаг 1: Проверьте совместимость
- Шаг 2: Подключите USB-кабель
- Шаг 3: Установите драйверы
- Установка драйверов с использованием диска с программным обеспечением
- Шаг 1: Проверьте доступность диска с программным обеспечением
- Шаг 2: Вставьте диск в ноутбук
- Шаг 3: Запустите установочный файл
- Шаг 4: Следуйте инструкциям установщика
- Установка драйверов через Windows Update
Приобретение нового принтера может быть сопряжено с некоторыми сложностями, особенно если у вас нет установочного диска или ваша операционная система не поддерживается драйверами принтера. Однако не стоит паниковать, ведь есть несколько способов подключить принтер к ноутбуку без использования установочного диска.
Во-первых, вы можете попробовать подключить принтер к компьютеру через кабель USB. Обычно при подключении принтера по USB-кабелю операционная система сама обнаруживает новое устройство и предлагает скачать и установить драйверы из Интернета. Однако, если этого не происходит, вам придется скачать драйверы для вашего принтера с официального веб-сайта производителя и установить их вручную.
Если ваш принтер поддерживает беспроводное подключение, то это может быть еще более удобным вариантом. В настоящее время многие принтеры имеют встроенный Wi-Fi-модуль, который позволяет подключать их к компьютеру или ноутбуку без использования кабелей. Для подключения принтера по Wi-Fi вам необходимо будет войти в настройки принтера и следовать инструкциям процесса установки. Обычно это включает ввод пароля Wi-Fi и выбор беспроводной сети для подключения.
В целом, подключение принтера к ноутбуку без установочного диска не является сложной задачей, но требует некоторых действий с вашей стороны. Независимо от того, выберете ли вы подключение по USB-кабелю или по Wi-Fi, важно убедиться, что у вас есть соответствующие драйверы, необходимые для работы вашего принтера с операционной системой вашего ноутбука.
Определение совместимости принтера с ноутбуком
Перед подключением принтера к ноутбуку без установочного диска необходимо убедиться в том, что принтер совместим с вашим ноутбуком. Совместимость принтера и ноутбука может зависеть от нескольких факторов:
1. Операционная система. Убедитесь, что принтер поддерживает операционную систему, установленную на вашем ноутбуке. Это может быть Windows, macOS или Linux. Некоторые принтеры могут быть совместимы только с определенными версиями операционной системы, поэтому обратите внимание на требуемые системные требования.
2. Подключение. Проверьте, какое подключение использует ваш ноутбук и есть ли соответствующие порты на принтере. Например, если ваш ноутбук имеет USB-порт, убедитесь, что принтер также имеет USB-порт. Если ваш ноутбук поддерживает беспроводное подключение, убедитесь, что принтер также поддерживает Wi-Fi или Bluetooth.
3. Драйверы. При подключении принтера к ноутбуку без установочного диска вам может потребоваться установить драйверы для принтера. Драйверы обеспечивают взаимодействие между принтером и операционной системой, поэтому убедитесь, что драйверы доступны для вашей модели принтера и операционной системы.
Прежде чем приобрести принтер или пытаться подключить его к ноутбуку, рекомендуется ознакомиться с техническими характеристиками принтера и убедиться, что он совместим с вашим ноутбуком. Это позволит избежать проблем с установкой и использованием принтера.
Проверка наличия драйверов у производителя
Перед подключением принтера к ноутбуку без установочного диска, следует проверить наличие драйверов у производителя. Драйверы необходимы для правильной работы принтера и коммуникации с компьютером.
Для начала, нужно определить производителя и модель принтера. Эту информацию можно найти на самом принтере или в его руководстве пользователя. Если принтер уже подключен к компьютеру, вы можете найти его сведения в настройках устройств.
После того, как вы определили производителя и модель принтера, посетите официальный веб-сайт производителя. На сайте выполняйте следующие действия:
1. Перейдите на страницу поддержки
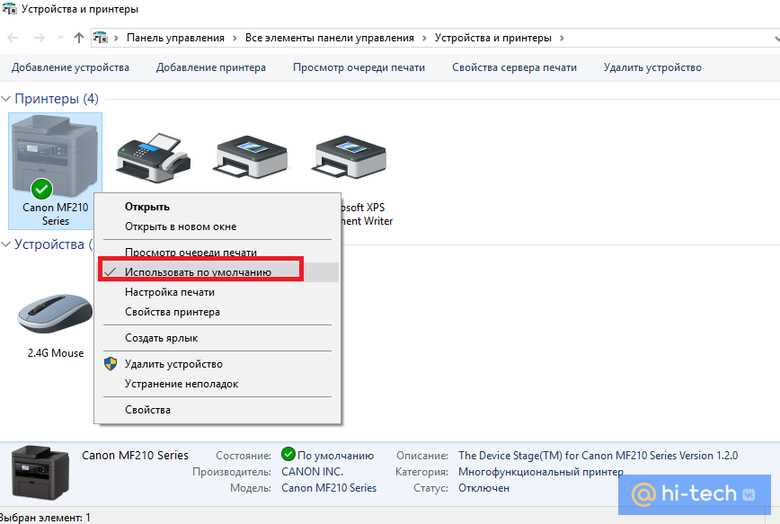
На сайте производителя найдите раздел «Поддержка» или «Служба поддержки». Здесь вы можете получить доступ к официальным драйверам и программному обеспечению для вашего принтера.
2. Введите модель принтера
На странице поддержки следуйте инструкциям производителя и введите модель вашего принтера. Производитель предоставит список драйверов, доступных для загрузки и установки.
Если вам не удается найти подходящий драйвер на сайте производителя, вы можете попробовать найти его с помощью поисковой системы, используя ключевые слова «драйверы», «модель принтера» и «производитель». Однако помните, что загружать драйверы с непроверенных веб-сайтов может представлять опасность для безопасности компьютера.
После загрузки драйвера следуйте инструкциям по его установке. После установки драйвера подключите принтер к ноутбуку без установочного диска, и, скорее всего, он будет работать должным образом.
Если все же возникнут проблемы с установкой драйвера или подключением принтера, рекомендуется обратиться в службу поддержки производителя или посетить форумы для получения дополнительной помощи.
Проверка наличия драйверов у производителя — это важный шаг перед подключением принтера к ноутбуку без установочного диска, который поможет обеспечить правильную работу оборудования и избежать неприятностей в будущем.
Поиск драйверов на официальном сайте производителя
Для начала, вам нужно определить модель своего принтера. Обычно на самом принтере можно найти название модели. Если вы не можете найти его там, обратитесь к руководству пользователя или ищите на коробке или в сопроводительной документации.
Шаг 1: Перейдите на официальный сайт производителя

Откройте любой веб-браузер и введите в адресную строку официальный сайт производителя вашего принтера. Например, если у вас принтер Canon PIXMA MX922, перейдите на официальный сайт Canon.
Шаг 2: Найдите раздел поддержки или загрузки
На сайте производителя найдите раздел поддержки или загрузки. Обычно он находится в верхнем меню или внизу страницы. В этом разделе вы должны найти список доступных драйверов для вашего принтера.
Подсказка: Если у вас есть возможность использовать поиск на сайте, введите название модели своего принтера в строку поиска, чтобы быстро найти нужные драйверы.
Шаг 3: Скачайте и установите нужные драйверы
Найдите список драйверов для вашего принтера и выберите тот, который соответствует операционной системе вашего ноутбука. Нажмите на ссылку для скачивания драйвера и сохраните его на компьютере.
Подсказка: Если вы не знаете, какая операционная система у вас установлена, вы можете проверить это в настройках вашего ноутбука.
Как только драйвер скачан, запустите его и следуйте инструкциям мастера установки. В процессе установки драйвера может потребоваться подключение принтера к ноутбуку через USB-кабель или по Wi-Fi.
После завершения установки драйверов вы сможете успешно подключить принтер к ноутбуку и печатать без установочного диска.
Теперь у вас есть все необходимые инструкции, чтобы найти и установить драйверы для вашего принтера с официального сайта производителя.
Подключение принтера к ноутбуку через USB-кабель
Если у вас есть принтер без установочного диска или вы предпочитаете не использовать его, вы все равно можете подключить принтер к ноутбуку через USB-кабель. В этом случае вам потребуется установить драйверы принтера, чтобы он работал правильно.
Вот пошаговая инструкция о том, как подключить принтер к ноутбуку через USB-кабель без установочного диска:
Шаг 1: Проверьте совместимость
Убедитесь, что ваш принтер и ноутбук совместимы. Обычно принтеры поддерживают подключение через USB-кабель, но все же стоит проверить спецификации вашего принтера и ноутбука.
Шаг 2: Подключите USB-кабель
Подключите один конец USB-кабеля к принтеру и второй конец к свободному USB-порту на ноутбуке.
Шаг 3: Установите драйверы

Откройте веб-браузер и найдите официальный сайт производителя вашего принтера. Перейдите на его страницу поддержки или загрузок, найдите соответствующую модель принтера и загрузите драйверы.
Примечание: В некоторых случаях операционная система ноутбука может автоматически установить драйверы для принтера. Если это произошло, вы можете пропустить этот шаг.
После загрузки драйверов запустите файл установки и следуйте инструкциям на экране для завершения установки. После установки драйверов принтер должен быть готов к использованию.
Примечание: Если вы не можете найти официальный сайт производителя принтера или драйверы для вашей модели принтера, вы можете обратиться в службу поддержки производителя или воспользоваться универсальными драйверами.
Теперь, после установки драйверов, вы можете начать печать на принтере, подключенном к ноутбуку через USB-кабель. У вас должны быть доступны все функции и возможности принтера.
Установка драйверов с использованием диска с программным обеспечением
Установка принтера на ноутбук может быть непростой задачей, особенно если у вас нет установочного диска с драйверами и программным обеспечением. В таком случае вам потребуется другой способ установки драйверов для вашего принтера.
Шаг 1: Проверьте доступность диска с программным обеспечением
Прежде всего, убедитесь, что у вас есть диск с программным обеспечением для принтера. Обычно он поставляется вместе с самим принтером или может быть загружен с сайта производителя. Если у вас есть диск, продолжайте к следующему шагу.
Шаг 2: Вставьте диск в ноутбук
Вставьте диск с программным обеспечением для принтера в дисковод ноутбука. Дождитесь, пока ноутбук распознает диск и откроет содержимое. Если диск не открывается автоматически, откройте его вручную через проводник.
Примечание: Если ваш ноутбук не имеет встроенного дисковода, вам может потребоваться использовать внешний дисковод.
Шаг 3: Запустите установочный файл
На диске вы найдете файл с именем «Setup» или «Installer», который запускает процесс установки драйверов и другого программного обеспечения для принтера. Найдите этот файл и дважды щелкните по нему, чтобы запустить его.
Если вы не можете найти файл установки, обратитесь к документации или сайту производителя принтера для получения инструкций о том, как правильно установить драйверы без использования диска.
Шаг 4: Следуйте инструкциям установщика
После запуска установочного файла следуйте инструкциям, чтобы установить драйверы и программное обеспечение для вашего принтера. В процессе установки вам могут быть предложены различные опции и настройки, такие как выбор языка, типа подключения и других параметров. Выбирайте настройки в соответствии с вашими предпочтениями и требованиями.
Важно: Убедитесь, что ваш ноутбук подключен к интернету во время установки, чтобы установить последние версии драйверов и программного обеспечения с серверов производителя.
После завершения процесса установки принтер должен быть готов к работе. Вы можете проверить его, печатая тестовую страницу или любой другой документ.
Это был способ установки драйверов с использованием диска с программным обеспечением. Если у вас есть другие способы установки драйверов без использования диска, вы можете использовать их вместо этого.
Установка драйверов через Windows Update
Если у вас нет установочного диска для принтера или вы не хотите использовать его, вы можете установить драйверы принтера через службу Windows Update. В Windows операционная система автоматически собирает и устанавливает обновления для различного программного обеспечения, включая драйверы принтеров.
Чтобы установить драйверы принтера через Windows Update, выполните следующие шаги:
- Подключите принтер к ноутбуку с помощью кабеля USB или настройте его как сетевой принтер.
- Откройте Панель управления, щелкнув на значок «Пуск» в левом нижнем углу рабочего стола и выбрав «Панель управления» в меню.
- В Панели управления выберите «Принтеры и другие устройства» или «Устройства и принтеры».
- Нажмите правой кнопкой мыши на иконке принтера, который вы хотите подключить, и выберите «Обновить драйвер».
- В открывшемся окне выберите «Автоматический поиск обновленного программного обеспечения» и дождитесь завершения поиска.
- Windows найдет и установит подходящий драйвер для вашего принтера, если он доступен через службу Windows Update.
- После завершения установки драйверов вы можете использовать принтер с вашим ноутбуком.
Установка драйверов через Windows Update является простым способом подключить принтер без использования установочного диска. Если Windows не может найти подходящий драйвер для вашего принтера, вам может потребоваться скачать и установить драйверы с веб-сайта производителя принтера.