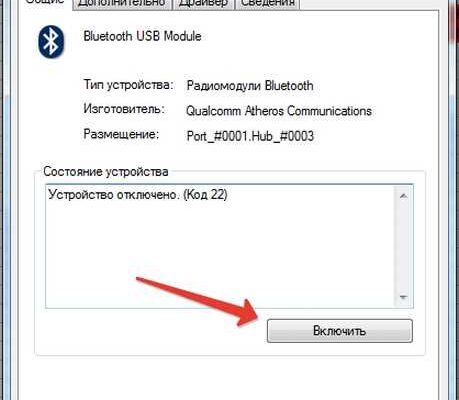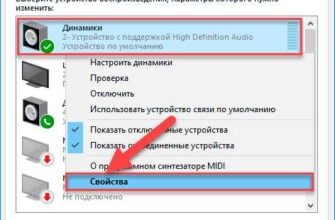- Подключение Bluetooth-колонки к ноутбуку
- Шаг 1: Проверьте наличие Bluetooth на ноутбуке
- Шаг 2: Включите Bluetooth на ноутбуке и колонке
- Шаг 3: Сопряжение колонки и ноутбука
- Шаг 4: Проверьте подключение
- Шаг 1: Включение Bluetooth на ноутбуке
- Шаг 1.1: Поиск настроек Bluetooth
- Шаг 1.2: Включение Bluetooth
- Шаг 2: Включение Bluetooth-колонки
- Шаг 3: Поиск доступных устройств
- 1. Откройте меню Bluetooth
- 2. Включите режим поиска
- Шаг 4: Сопряжение с Bluetooth-колонкой
- Шаг 5: Проверка подключения
- 1. Проверьте статус подключения
- 2. Воспроизведите звуковой файл
- Шаг 6: Настройка звука и использование Bluetooth-колонки
- 1. Проверьте настройки звука на ноутбуке
- 2. Настройте звуковые параметры колонки
Bluetooth-колонки стали популярным способом насладиться качественным звучанием из мобильного устройства. Однако, многие не знают, что их можно также просто подключить к ноутбуку. В этой статье мы расскажем, как это сделать простым и понятным способом, чтобы вы могли наслаждаться музыкой в любое время и в любом месте.
Первым шагом для подключения Bluetooth-колонки к ноутбуку является убедиться, что ваш ноутбук поддерживает технологию Bluetooth. Обычно это указывается на специальной этикетке на корпусе устройства или вы можете найти информацию в настройках компьютера. Если ваш ноутбук поддерживает Bluetooth, то следующий шаг — включить эту функцию.
Для включения Bluetooth на ноутбуке достаточно найти специальную клавишу (обозначенную символом Bluetooth) на клавиатуре или в системной панели. Если вы не можете найти эту клавишу, обратитесь к инструкции к вашему ноутбуку. После включения Bluetooth на ноутбуке вы увидите значок Bluetooth в системном лотке, а также в разделе настроек.
Подключение Bluetooth-колонки к ноутбуку
Для подключения Bluetooth-колонки к ноутбуку вам понадобится следующее:
Шаг 1: Проверьте наличие Bluetooth на ноутбуке
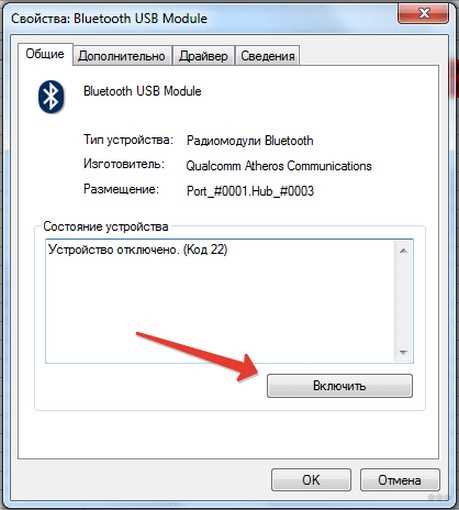
Перед тем как начать, убедитесь, что ваш ноутбук поддерживает Bluetooth. Чтобы это сделать, откройте «Панель управления», найдите раздел «Устройства и принтеры» и проверьте наличие устройства с названием «Bluetooth». Если вы не можете найти этот раздел или устройство, скорее всего ваш ноутбук не имеет встроенного модуля Bluetooth и вам понадобится внешний адаптер.
Шаг 2: Включите Bluetooth на ноутбуке и колонке

Убедитесь, что Bluetooth включен как на ноутбуке, так и на колонке. На большинстве ноутбуков есть специальная клавиша или комбинация клавиш (обычно Fn + F2 или Fn + F5), которая позволяет включать и выключать Bluetooth. На колонке обычно есть выключатель или кнопка, которые позволяют включить Bluetooth.
Шаг 3: Сопряжение колонки и ноутбука

После включения Bluetooth на обоих устройствах, они должны начать поиск друг друга. На ноутбуке откройте раздел «Bluetooth» в настройках, найдите вашу колонку в списке найденных устройств и нажмите кнопку «Подключить». На колонке также может быть необходимость нажать кнопку «Пара» или что-то похожее, чтобы она начала поиск доступных устройств для сопряжения.
Шаг 4: Проверьте подключение
После сопряжения, колонка должна успешно подключиться к ноутбуку. У вас должна появиться значок Bluetooth на панели задач, а звук должен автоматически начать воспроизводиться через колонку. Чтобы проверить подключение, прослушайте некоторую музыку или другой аудио-контент.
| Проблема | Возможное решение |
|---|---|
| Нет звука | Убедитесь, что звуковой выход на ноутбуке установлен на Bluetooth-колонку. |
| Не удается найти Bluetooth-колонку | Проверьте, что Bluetooth включен на обоих устройствах и что они находятся на достаточном расстоянии друг от друга. |
| Проблемы с подключением | Попробуйте отключить Bluetooth и повторно выполнить все шаги сопряжения. Если проблема сохраняется, попробуйте перезагрузить ноутбук или колонку. |
Если вы следуете этим простым шагам, вы сможете успешно подключить свою Bluetooth-колонку к ноутбуку и наслаждаться качественным звуком из любимых музыкальных композиций или фильмов. Удачи!
Шаг 1: Включение Bluetooth на ноутбуке
Прежде чем подключить Bluetooth-колонку к ноутбуку, необходимо убедиться, что функция Bluetooth включена на вашем устройстве. В данном разделе мы расскажем, как включить Bluetooth на ноутбуке.
Шаг 1.1: Поиск настроек Bluetooth
Для начала нужно открыть настройки операционной системы вашего ноутбука. Для большинства пользователей находятся в правом нижнем углу экрана, рядом с часами, значок «Настройки». Нажмите на него правой кнопкой мыши и выберите «Открыть настройки».
Шаг 1.2: Включение Bluetooth
В открывшемся окне настроек вам нужно найти раздел «Bluetooth» и кликнуть на него левой кнопкой мыши. В появившемся меню вы увидите переключатель, который позволяет включить или выключить функцию Bluetooth на ноутбуке. Убедитесь, что переключатель находится в положении «Включено».
После того, как вы успешно включили Bluetooth на ноутбуке, ваше устройство будет готово для подключения к Bluetooth-колонке. Теперь вы можете переходить к следующему шагу в процессе подключения.
Шаг 2: Включение Bluetooth-колонки
Чтобы подключить Bluetooth-колонку к ноутбуку, сначала необходимо включить саму колонку.
1. Обычно кнопка включения находится на корпусе колонки. Найдите кнопку с символом «включения» или символом Bluetooth.
2. Убедитесь в том, что колонка заряжена или подключена к источнику питания.
3. Нажмите и удерживайте кнопку включения на колонке в течение нескольких секунд, пока не загорится индикатор питания или не услышите звуковой сигнал.
4. Когда Bluetooth-колонка включена, она будет готова к подключению и поискам устройств, с которыми можно установить связь.
Важно отметить, что процесс включения колонки может отличаться в зависимости от модели и производителя. Проверьте руководство пользователя для получения дополнительной информации по включению Bluetooth-колонки.
Шаг 3: Поиск доступных устройств
Теперь, когда Bluetooth на вашем ноутбуке включен и настроен, можно приступить к поиску доступных устройств, включая Bluetooth-колонку.
1. Откройте меню Bluetooth
На панели задач Windows щелкните правой кнопкой мыши на значке Bluetooth и выберите «Показать Bluetooth-устройства» или «Открыть настройки Bluetooth».
2. Включите режим поиска
В меню Bluetooth найдите опцию «Поиск устройств» или «Найти новое устройство». Нажмите на нее, чтобы включить режим поиска.
Некоторые Bluetooth-колонки также имеют кнопку «Сопряжение» или «Подключить», которую необходимо нажать для установки соединения.
Теперь ваш ноутбук начнет сканирование своего окружения в поисках доступных Bluetooth-устройств, включая Bluetooth-колонку.
Шаг 4: Сопряжение с Bluetooth-колонкой
После включения Bluetooth на ноутбуке, перейдите к Bluetooth-колонке, которую вы хотите подключить. На большинстве колонок есть кнопка включения Bluetooth, обычно она помечена соответствующим значком. Найдите эту кнопку и удерживайте ее нажатой до тех пор, пока индикатор Bluetooth не начнет мигать или показывать другие признаки того, что колонка готова к сопряжению.
На ноутбуке откройте раздел Bluetooth в настройках. Нажмите на кнопку «Добавить устройство» или аналогичную, чтобы найти доступные Bluetooth-устройства. Обычно поиска новых устройств можно добиться нажатием на кнопку «Обновить» или «Поиск».
Когда ноутбук найдет вашу Bluetooth-колонку в списке доступных устройств, нажмите на ее название, чтобы подтвердить сопряжение. Если отображается запрос на ввод пароля, введите пароль для Bluetooth-колонки. Если у вашей колонки нет пароля, этот шаг может быть пропущен.
После успешного сопряжения на ноутбуке может появиться сообщение о готовности к использованию Bluetooth-колонки, а также появится значок Bluetooth на панели задач или в системном лотке.
- Убедитесь, что Bluetooth-колонка находится в радиусе действия Bluetooth-модуля ноутбука, обычно это расстояние до 10 метров.
- Если сопряжение не произошло с первого раза, убедитесь, что колонка находится в режиме сопряжения, а ноутбук активировал функцию Bluetooth.
- Если сопряжение все равно не происходит, перезагрузите оба устройства и повторите процедуру с начала.
Шаг 5: Проверка подключения

После того, как вы выполните все предыдущие шаги, настало время проверить, успешно ли удалось подключить Bluetooth-колонку к вашему ноутбуку.
Для этого выполните следующие действия:
1. Проверьте статус подключения
Перейдите в настройки Bluetooth на вашем ноутбуке и убедитесь, что устройство Bluetooth-колонка отображается в списке подключенных устройств.
2. Воспроизведите звуковой файл
Если звук успешно воспроизводится через Bluetooth-колонку, значит, подключение прошло успешно, и вы можете наслаждаться качественным звуком.
Если же по каким-либо причинам подключение не удалось, проверьте все предыдущие шаги, а также убедитесь, что Bluetooth-колонка находится в режиме поиска устройств и включена.
Шаг 6: Настройка звука и использование Bluetooth-колонки
После успешного подключения Bluetooth-колонки к вашему ноутбуку, вам потребуется настроить звук и начать использовать колонку для воспроизведения аудио.
1. Проверьте настройки звука на ноутбуке
Перед использованием Bluetooth-колонки, убедитесь, что звук на вашем ноутбуке настроен правильно. Проверьте громкость и выберите правильное устройство воспроизведения, чтобы звук шел через Bluetooth-колонку.
2. Настройте звуковые параметры колонки
Во многих случаях Bluetooth-колонки имеют свои собственные звуковые настройки, которые можно настроить для лучшего качества звука. Выполните следующие шаги:
- Откройте настройки Bluetooth-колонки или приложение, связанное с ней.
- Найдите раздел с звуковыми параметрами или эквалайзером.
- Настройте параметры звука согласно вашим предпочтениям.
Используйте эти настройки, чтобы оптимизировать звук Bluetooth-колонки и получить максимальное удовольствие от воспроизведения аудио.
Теперь вы готовы начать использовать свою Bluetooth-колонку с вашим ноутбуком и наслаждаться качественным звуком в любое время и в любом месте!