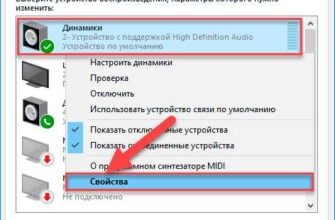- Подключение Bluetooth-колонки к компьютеру
- Шаг 1: Включите Bluetooth на компьютере
- Шаг 2: Включите Bluetooth-колонку
- Шаг 3: Найдите и подключите колонку
- Шаг 4: Проверьте подключение
- Шаг 1: Проверка наличия Bluetooth-модуля
- Как найти Bluetooth-модуль в своем компьютере?
- Шаг 3: Паринг Bluetooth-колонки с компьютером
- 1. Откройте настройки Bluetooth на компьютере
- 2. Включите режим паринга на Bluetooth-колонке
- Шаг 4: Проверка и настройка звука
Bluetooth-колонки стали весьма популярными устройствами, позволяющими наслаждаться качественным звуком без проводов. Однако, многие пользователи сталкиваются с трудностями при попытке подключить колонку к компьютеру. В этой статье мы расскажем, как подключить Bluetooth-колонку к компьютеру правильно и без лишних проблем.
Первым делом необходимо убедиться, что ваш компьютер поддерживает Bluetooth-соединение. Для этого проверьте наличие Bluetooth-модуля в настройках вашего устройства или обратитесь к инструкции компьютера. Если Bluetooth-модуля нет, вам потребуется его приобрести и установить.
После того, как вы убедились, что ваш компьютер поддерживает Bluetooth, следующим шагом будет настройка соединения. Для начала включите Bluetooth-колонку и переведите ее в режим поиска устройств. Обычно это делается путем удержания кнопки питания или кнопки Bluetooth на колонке в течение нескольких секунд. Как только колонка зафиксирует аппаратное соединение, она будет готова к паре соединений.
Подключение Bluetooth-колонки к компьютеру
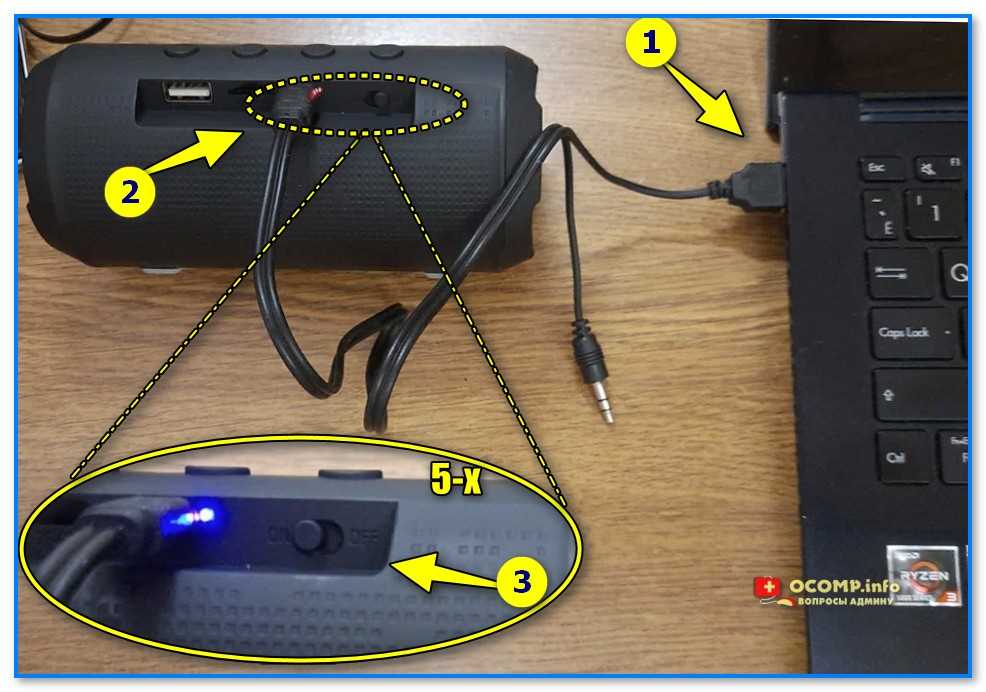
Подключение Bluetooth-колонки к компьютеру позволяет наслаждаться качественным звучанием без проводов и лишних усилий. Для этого необходимо выполнить несколько простых шагов:
Шаг 1: Включите Bluetooth на компьютере
Перед подключением колонки убедитесь, что функция Bluetooth включена на вашем компьютере. Для этого откройте настройки Bluetooth и активируйте его.
Шаг 2: Включите Bluetooth-колонку
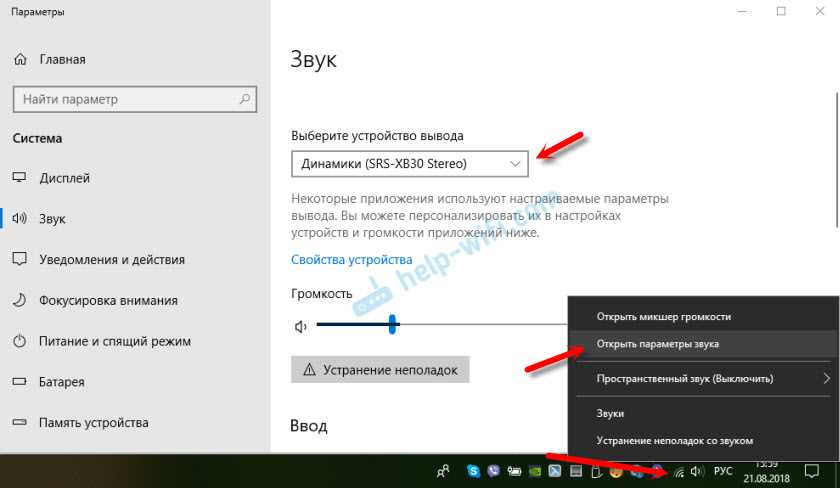
Убедитесь, что колонка включена и находится в режиме Bluetooth. Обычно для активации Bluetooth-режима следует долго нажать на кнопку включения.
Шаг 3: Найдите и подключите колонку

После включения Bluetooth на компьютере и колонке, откройте настройки Bluetooth на компьютере и выполните поиск устройств. Дождитесь, пока ваша колонка появится в списке доступных Bluetooth-устройств, затем выберите ее и нажмите на кнопку «Подключить».
Шаг 4: Проверьте подключение
После подключения колонки к компьютеру, проверьте звуковые настройки на компьютере. Убедитесь, что колонка выбрана в качестве аудиоустройства по умолчанию.
Поздравляем, вы успешно подключили Bluetooth-колонку к компьютеру! Теперь вы можете наслаждаться качественным звучанием без проводов.
| Шаг 1: | Включите Bluetooth на компьютере |
| Шаг 2: | Включите Bluetooth-колонку |
| Шаг 3: | Найдите и подключите колонку |
| Шаг 4: | Проверьте подключение |
Шаг 1: Проверка наличия Bluetooth-модуля
Как найти Bluetooth-модуль в своем компьютере?
Способ поиска Bluetooth-модуля зависит от операционной системы вашего компьютера. Вот некоторые распространенные способы:
- Использование настроек системы. В Windows можно открыть «Панель управления» и выбрать раздел «Устройства и принтеры». Если в списке устройств есть опция «Bluetooth», значит, в вашем компьютере уже установлен Bluetooth-модуль. В macOS можно открыть «Настройки» и выбрать раздел «Bluetooth». Если есть пункт «Включить Bluetooth», значит, модуль уже есть.
- Просмотр документации компьютера. Если вы не можете найти Bluetooth-модуль по настройкам системы, вы можете обратиться к руководству пользователя или спецификации вашего компьютера. Обычно в этих документах описывается наличие или отсутствие Bluetooth-модуля.
Однако, если вы не смогли найти Bluetooth-модуль в вашем компьютере, есть несколько вариантов решения:
- Проверьте наличие встроенного Bluetooth-модуля. Некоторые компьютеры имеют встроенный Bluetooth-модуль, но он может быть отключен в настройках BIOS или UEFI. Попробуйте зайти в настройки BIOS или UEFI и проверить, включен ли Bluetooth-модуль.
- Подключите внешний Bluetooth-адаптер. Если в вашем компьютере отсутствует встроенный Bluetooth-модуль, вы можете использовать внешний Bluetooth-адаптер. Это небольшое устройство, которое подключается к компьютеру через USB-порт и добавляет возможность использовать технологию Bluetooth.
После того, как вы убедились, что ваш компьютер оборудован Bluetooth-модулем или подключили внешний адаптер, вы можете переходить к следующему шагу – подключению Bluetooth-колонки к компьютеру.
Шаг 2: Включение Bluetooth-колонки
После того как вы убедились, что ваш компьютер имеет встроенный Bluetooth или подключенный адаптер Bluetooth, переходите к включению колонки. Этот шаг необходим, чтобы ваша Bluetooth-колонка стала видимой для компьютера и готова к подключению.
1. Включите Bluetooth-колонку, нажав на кнопку питания или используя соответствующий переключатель.
2. Обычно Bluetooth-колонки имеют индикаторную лампу, которая светится или начинает мигать после включения устройства.
3. Дождитесь, пока индикаторная лампа на колонке перестанет мигать или начнет светиться постоянно. Это означает, что Bluetooth-колонка загружена и готова к работе.
Вы успешно включили Bluetooth-колонку и она готова к подключению к вашему компьютеру!
Шаг 3: Паринг Bluetooth-колонки с компьютером
После настройки Bluetooth на компьютере и включения Bluetooth-колонки, вам потребуется выполнить процесс паринга для того, чтобы осуществить соединение между устройствами.
1. Откройте настройки Bluetooth на компьютере

Перейдите в меню настроек Bluetooth на вашем компьютере. В Windows это можно сделать путем выбора пункта «Bluetooth и другие устройства» в разделе «Настройки». В macOS откройте панель управления Bluetooth в меню «Системные настройки».
2. Включите режим паринга на Bluetooth-колонке
Установите Bluetooth-колонку в режим паринга. Обычно это делается путем длительного удерживания кнопки питания или кнопки паринга на колонке. Вам может потребоваться обратиться к инструкции по эксплуатации вашей конкретной колонки для уточнения процесса активации режима паринга.
3. Найдите Bluetooth-колонку на компьютере
В меню настроек Bluetooth на компьютере выполните поиск устройств. После того, как Bluetooth-колонка будет обнаружена, нажмите на нее, чтобы выбрать ее и установить соединение.
4. Введите пароль для соединения
Возможно, вам потребуется ввести пароль для установления соединения с Bluetooth-колонкой. Обычно это указано в инструкции к колонке или пароль может быть создан автоматически. Введите пароль и нажмите «Подключить» или «Соединиться».
После успешного выполнения этих шагов Bluetooth-колонка будет связана с вашим компьютером, и вы сможете использовать ее для воспроизведения звука или других функций, в зависимости от модели колонки и возможностей вашего компьютера.
Шаг 4: Проверка и настройка звука
После успешного подключения Bluetooth-колонки к компьютеру, необходимо убедиться, что звук настроен правильно. Для этого выполните следующие действия:
1. Кликните правой кнопкой мыши по значку звука в правом нижнем углу экрана.
2. В появившемся контекстном меню выберите «Настройки звука».
3. Перейдите на вкладку «Воспроизведение».
6. Настройте громкость звука на колонке и на компьютере так, чтобы они соответствовали вашим предпочтениям.
После выполнения всех этих шагов звук должен проигрываться через Bluetooth-колонку. Если звук все еще проигрывается через динамики компьютера, возможно, вам потребуется перезагрузить компьютер или выполнить дополнительные настройки в операционной системе.