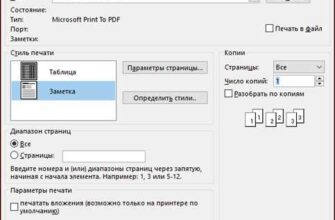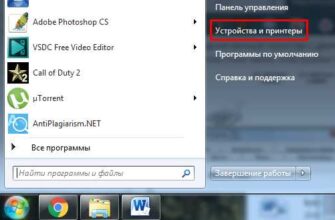Печать документов на принтере – неотъемлемая часть нашей повседневной жизни. К сожалению, возникают случаи, когда нужно отменить печать из-за ошибки, неправильного выбора настроек или просто из-за смены решения. Но как это сделать, если уже нажата кнопка «Печать»?
В данной статье мы расскажем вам несколько способов, как отменить печать на принтере. Однако, следует учитывать, что возможность отмены печати зависит от модели принтера и программного обеспечения, которым вы пользуетесь. Поэтому перед применением любого метода, рекомендуется ознакомиться с инструкцией к вашему устройству или поискать информацию на официальном сайте производителя.
Простые способы отменить печать на принтере
Отмена печати на принтере может быть весьма полезной функцией, особенно в случаях, когда вы случайно отправили неправильный документ на печать или заметили ошибку после нажатия кнопки «Печать». Вместо того, чтобы ждать окончания печати и тратить бумагу, можно воспользоваться простыми способами отмены печати на принтере.
1. Остановка печати на самом принтере:
На большинстве принтеров есть кнопка «Отмена» или «Стоп», которая позволяет остановить печать в процессе. Просто найдите эту кнопку на панели управления принтером и нажмите на нее, чтобы прекратить печать.
2. Остановка печати через диспетчер задач:
Если у вас нет доступа к кнопке «Отмена» на принтере или вы хотите отменить печать удаленно, можно воспользоваться диспетчером задач в операционной системе. Для этого откройте диспетчер задач и найдите процесс печати. Выберите его и нажмите на кнопку «Остановить процесс» или «Завершить задачу». Это приведет к прекращению печати на принтере.
3. Очистка очереди печати:
Если вы отправили несколько документов на печать и хотите отменить все печатные задания, можно очистить очередь печати. Для этого перейдите в настройки принтера в операционной системе, найдите пункт «Очередь печати» и выберите опцию «Удалить все задания». После этого все непечатные документы будут удалены из очереди, и принтер перестанет печатать.
Воспользуйтесь этими простыми способами, чтобы быстро и легко отменить печать на принтере в случае необходимости.
Отмена через панель управления принтером
Если вы хотите отменить печать на принтере, вы можете воспользоваться панелью управления принтером на вашем компьютере. Это позволяет вам управлять заданиями на печать и отменять их в случае необходимости.
Вот как вы можете отменить печать через панель управления принтером:
- Нажмите кнопку «Пуск» в левом нижнем углу экрана.
- Выберите «Панель управления» в списке программ или в поисковой строке.
- В панели управления найдите и выберите «Устройства и принтеры».
- В открывшемся окне вы увидите список установленных принтеров на вашем компьютере. Найдите принтер, на котором вы хотите отменить печать, и щелкните правой кнопкой мыши на его значке.
- В выпадающем меню выберите «Просмотреть активные задания печати».
- Вы увидите список всех текущих заданий на печать, отправленных на выбранный принтер. Чтобы отменить определенное задание, выберите его и нажмите кнопку «Отменить задание печати».
- Если вы хотите отменить все задания на печать, можно нажать правой кнопкой мыши на любом задании и выбрать «Отменить все задания печати».
Теперь задание на печать должно быть успешно отменено, и принтер должен остановиться.
Отмена через панель управления принтером — это удобный способ контролировать задания на печать, особенно если у вас есть несколько принтеров или если вы хотите отменить печать на удаленном принтере. Не забывайте периодически проверять активные задания на печать и отменять их при необходимости, чтобы избежать бесполезных распечаток.
Использование команды отмены печати в операционной системе
Отмена печати на принтере может быть очень полезной функцией, особенно если вы случайно отправили на печать неправильный документ или заметили ошибку в печатной задаче. Операционные системы обычно предоставляют команды для отмены печати и управления печатными задачами.
Ниже приведены шаги по использованию команды отмены печати в различных операционных системах:
Windows
В операционной системе Windows отмена печати может осуществляться через окно управления принтерами.
Шаги для отмены печати в Windows:
- Нажмите клавишу Win + R, чтобы открыть окно «Выполнить».
- Введите «control printers» и нажмите Enter, чтобы открыть окно управления принтерами.
- Выберите принтер, на котором выполняется печать, и нажмите правой кнопкой мыши.
- В открывшемся контекстном меню выберите «Отмена печати».
Mac OS
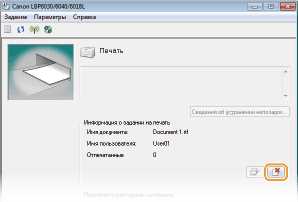
В операционной системе Mac OS отмена печати также выполняется через специальное окно управления принтерами.
Шаги для отмены печати в Mac OS:
- Щелкните на значке Apple в верхнем левом углу экрана и выберите «Системные настройки».
- В окне Системные настройки выберите «Принтеры и сканеры».
- Выберите принтер, на котором выполняется печать, и щелкните по нему правой кнопкой мыши.
- В появившемся контекстном меню выберите «Отменить печать».
Обратите внимание, что эти шаги могут немного отличаться в зависимости от вашей конкретной операционной системы. Если вам сложно найти команду отмены печати, вы также можете обратиться к документации или службе поддержки операционной системы.
Использование команды отмены печати в операционной системе может помочь вам избежать ненужных расходов на бумагу и тонер, а также сэкономить время.
Дополнительные способы отменить печать на принтере

В большинстве случаев отменить печать на принтере можно нажатием кнопки «Отмена» на самом устройстве или в интерфейсе программы, из которой производится печать. Однако, есть и другие способы, которые могут быть полезны в случаях, когда у вас возникли проблемы с отменой печати.
1. Принудительное выключение принтера. Если принтер продолжает печатать документы без остановки, можно попробовать выключить его. Для этого нажмите кнопку питания на принтере и удерживайте ее несколько секунд, пока устройство полностью не выключится. После этого можно снова включить принтер и проверить, пропала ли печать.
2. Отключение принтера от компьютера. Если принтер все еще продолжает печатать документы, можно попробовать отключить его от компьютера. Для этого отсоедините кабель USB, подключенный к принтеру, или используйте специальные кнопки отключения в программе управления принтером. После отключения принтера от компьютера, проверьте, пропала ли печать.
3. Перезагрузка компьютера. Иногда печать может продолжаться из-за сбоев в программе управления принтером или операционной системе компьютера. В таких случаях полезно перезагрузить компьютер. После перезагрузки проверьте, пропала ли печать.
4. Очистка очереди печати. Если принтер все еще продолжает печатать после предыдущих действий, можно попробовать очистить очередь печати. Для этого откройте «Панель управления» на компьютере, найдите раздел «Принтеры и устройства», откройте его, найдите свой принтер и щелкните правой кнопкой мыши на его значок, выберите «Отменить все печать», чтобы очистить очередь печати. После очистки очереди проверьте, пропала ли печать.
5. Обратитесь за помощью к специалистам. В случае, если все предыдущие способы не помогли отменить печать на принтере, рекомендуется обратиться к специалистам. Квалифицированные техники смогут предоставить профессиональную помощь и решить проблему, связанную с печатью на принтере.
Необходимо помнить, что способы отмены печати могут отличаться в зависимости от модели и производителя принтера. В случае возникновения проблем с отменой печати следует обращаться к руководству по эксплуатации принтера или сайту производителя для получения подробной информации и инструкций.