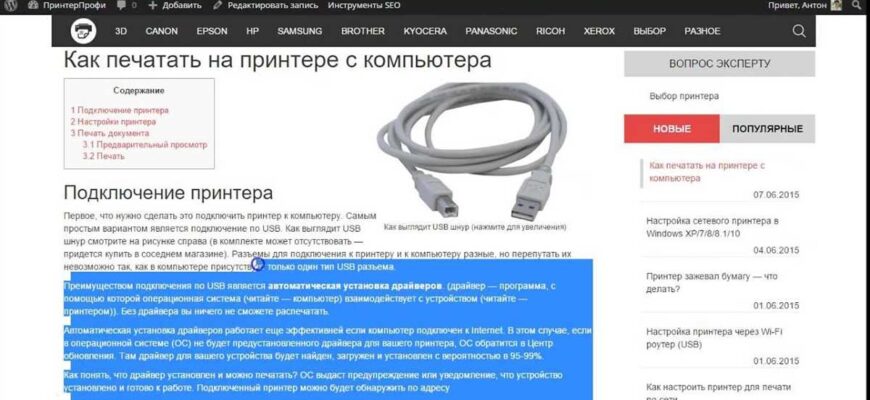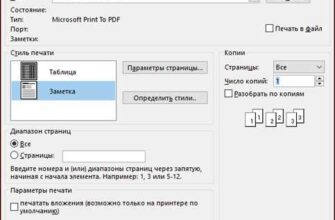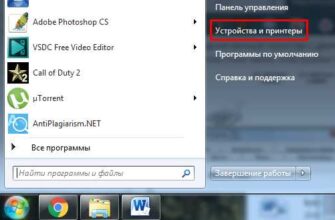- Как подключить принтер к компьютеру
- Шаг 1: Выберите подходящий кабель
- Шаг 2: Подключите кабель к принтеру и компьютеру
- Шаг 3: Подключите принтер к источнику питания
- Выбор подходящего принтера
- Установка драйверов принтера
- Подключение принтера к компьютеру по USB-кабелю
- Шаг 1: Подготовка
- Шаг 2: Подключение кабеля
- Шаг 3: Установка драйверов
- Шаг 4: Проверка подключения
- Подключение принтера через Wi-Fi
- Проверка подключения принтера
- Настройка принтера в операционной системе
- Печать документов на принтере
- Шаг 1: Подключение принтера к компьютеру
- Шаг 2: Установка драйверов принтера
- Шаг 3: Выбор принтера и настройка параметров печати
- Шаг 4: Печать документа
- Решение проблем при печати на принтере
В наше время принтеры являются неотъемлемой частью офисных и домашних компьютеров. Печать документов, фотографий и других материалов стала делом обыденным. Но что делать, если у вас принтер новый или вы впервые столкнулись с необходимостью подключить принтер к компьютеру? Не беспокойтесь, в этой статье мы расскажем, как подключить принтер к компьютеру и начать печатать.
Первым шагом к установке принтера на компьютер является подключение его к входу USB компьютера. Откройте коробку с принтером и найдите кабель USB. Подключите один конец к принтеру, а другой – в USB-порт компьютера. Обратите внимание, что не все принтеры используют USB-порт. Некоторые модели могут использовать другие порты, например, Ethernet или Wi-Fi.
Когда принтер подключен к компьютеру, вам нужно установить необходимое программное обеспечение для его работы. Большинство современных принтеров поставляются с диском установки, который содержит все необходимые драйверы и программы. Вставьте диск в CD/DVD привод компьютера и следуйте инструкциям на экране. Если у вас нет диска установки, можете посетить официальный сайт производителя принтера и скачать нужные драйверы оттуда.
Как подключить принтер к компьютеру
Шаг 1: Выберите подходящий кабель
Прежде всего, вам потребуется подходящий кабель для подключения принтера к компьютеру. Обычно для этой цели используется USB-кабель, который обеспечивает надежное и быстрое соединение. Убедитесь, что у вас есть подходящий кабель или приобретите его в магазине.
Шаг 2: Подключите кабель к принтеру и компьютеру
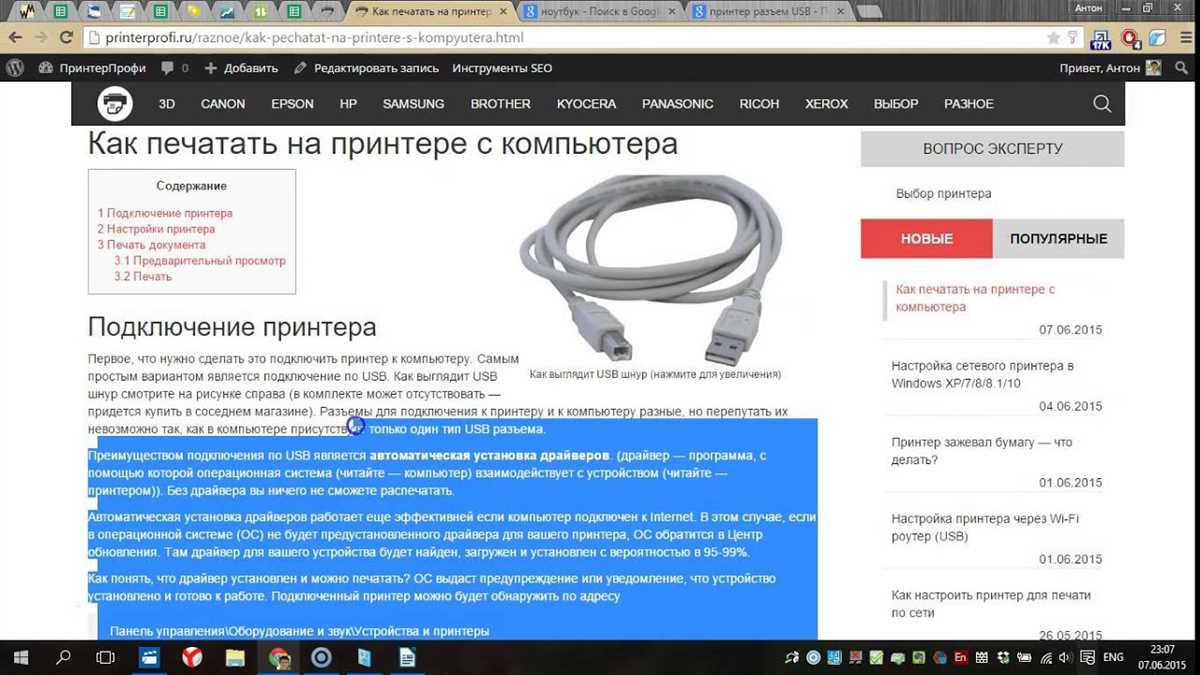
Теперь, когда у вас есть подходящий кабель, вам необходимо его подключить. На задней панели принтера найдите порт USB и вставьте в него один конец кабеля. Затем вставьте другой конец кабеля в свободный порт USB на вашем компьютере. Удостоверьтесь, что кабель хорошо вставлен и надежно соединен с обоими устройствами.
Примечание: Если у вас использовался другой тип кабеля для подключения, например, параллельного или Ethernet-кабеля, убедитесь, что вы правильно подключили соответствующие концы к соответствующим портам на принтере и компьютере.
Шаг 3: Подключите принтер к источнику питания
После того, как кабель успешно подключен, вам необходимо подключить принтер к источнику питания. Вставьте штекер питания в розетку или используйте соединительный кабель для подключения принтера к источнику питания. Удостоверьтесь, что принтер включен и готов к работе.
Теперь ваш принтер успешно подключен к компьютеру и готов к использованию. Вы можете приступать к печати документов и изображений с вашего компьютера на принтере.
Выбор подходящего принтера
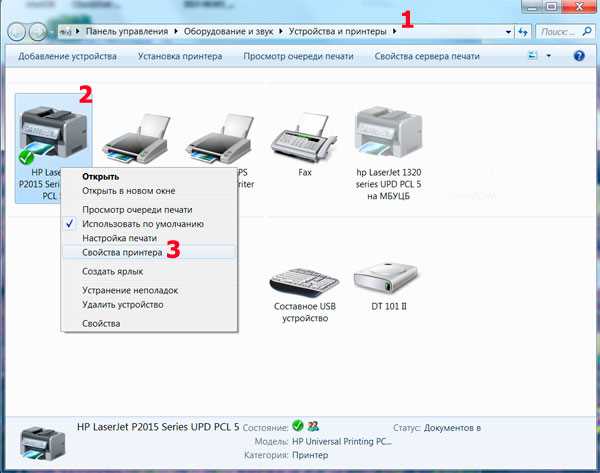
Тип принтера: на рынке есть разные типы принтеров, такие как струйные, лазерные и матричные. Каждый из них имеет свои преимущества и недостатки. Стуйные принтеры обычно более доступны по цене, но имеют более низкую скорость печати. Лазерные принтеры работают быстрее и имеют более высокое качество печати, но обычно стоят дороже. Матричные принтеры обладают высокой надежностью, но их использование ограничено некоторыми задачами, такими как печать текстовых документов.
Функциональность: перед покупкой стоит определить, какие функции вам нужны. Некоторые принтеры могут печатать только черно-белые документы, другие – цветные. Также стоит обратить внимание на возможности печати с мобильных устройств, двустороннюю печать и сканирование. Выбирайте принтер, который соответствует вашим потребностям.
Скорость печати: если вам нужно печатать большие объемы документов, то скорость печати становится важным фактором. При выборе принтера обратите внимание на его скорость печати, которая обычно измеряется в количестве страниц в минуту. Более быстрый принтер может повысить вашу производительность и сэкономить время.
Цена покупки и эксплуатации: стоимость самого принтера не является единственным фактором, который стоит учесть. Обратите внимание на стоимость замены картриджей или тонеров, а также на потребление электроэнергии. Прежде чем сделать выбор, оцените долгосрочные затраты на использование принтера.
Прежде чем приобрести принтер, стоит провести исследование рынка, прочитать отзывы пользователей и проконсультироваться с экспертами. Найдите такой принтер, который соответствует вашим потребностям и бюджету, чтобы получить качественную и удобную печать.
Установка драйверов принтера
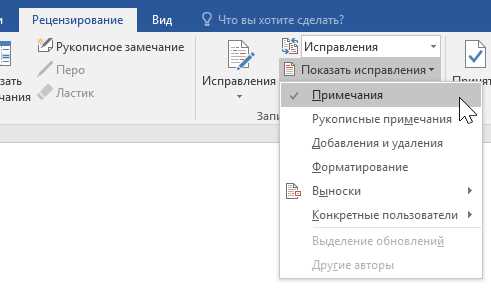
Прежде чем начать установку драйверов, необходимо узнать модель вашего принтера и версию операционной системы на компьютере. Эта информация может быть найдена на корпусе принтера или в его документации. Также можно найти модель принтера, зайдя в раздел «Устройства и принтеры» в Настройках компьютера.
После того как вы узнали модель принтера и версию операционной системы, можно приступить к скачиванию и установке драйверов. Можно скачать драйверы с официального сайта производителя или использовать диски с поставляемым комплектом.
Когда драйверы скачаны или установлены с помощью диска, необходимо запустить установку. Установщик самостоятельно распознает модель принтера и операционную систему, и проведет установку драйверов. Во время установки могут появиться дополнительные окна с запросами о дополнительных настройках или компонентах драйверов — стоит прочитать информацию и сделать правильный выбор.
После успешной установки драйверов, принтер будет готов к работе с компьютером. Необходимо подключить принтер к компьютеру с помощью USB-кабеля и выполнить все необходимые шаги для настройки печати. Теперь вы можете печатать на принтере с компьютера!
Подключение принтера к компьютеру по USB-кабелю
Шаг 1: Подготовка
Перед тем, как начать процесс подключения, убедитесь в наличии подходящего USB-кабеля. Затем, проверьте, что и принтер, и компьютер включены и работают в нормальном режиме.
Шаг 2: Подключение кабеля
Возьмите один конец USB-кабеля и подключите его к порту USB на задней или боковой панели принтера. Затем, возьмите другой конец кабеля и подключите его к свободному порту USB на вашем компьютере.
Шаг 3: Установка драйверов
После успешного подключения принтера к компьютеру через USB-кабель, ваш компьютер может автоматически обнаружить новое устройство и установить соответствующие драйвера. Если этого не происходит, вам может потребоваться установить драйверы самостоятельно. Обратитесь к документации к принтеру или посетите официальный веб-сайт производителя, чтобы найти и загрузить необходимые драйверы.
Шаг 4: Проверка подключения
После установки драйверов, проверьте подключение принтера, открыв программу или документ, который вы хотите распечатать. В списке доступных принтеров должен отображаться ваш новый принтер.
Теперь вы готовы распечатывать документы с помощью вашего принтера, подключенного к компьютеру по USB-кабелю. Убедитесь, что принтер включен и в режиме ожидания, перед печатью, и выберите правильные настройки печати в вашей программе для получения желаемых результатов.
Подключение принтера через Wi-Fi
Печатать на принтере с компьютера через Wi-Fi стало очень удобно и популярно в наше время. Это позволяет избежать использования проводов и принести гибкость в использовании устройства.
Чтобы подключить принтер через Wi-Fi, необходимо выполнить несколько шагов:
- Убедитесь, что принтер и компьютер находятся в одной Wi-Fi сети.
- Откройте на компьютере меню «Пуск» и выберите «Настройки».
- В настройках найдите раздел «Устройства» или «Принтеры и сканеры».
- Нажмите на кнопку «Добавить принтер» или «Добавить устройство».
- Выберите опцию «Беспроводной принтер или сетевой принтер».
- В списке найдите свой принтер и выберите его.
- Дождитесь, пока компьютер подключит принтер через Wi-Fi.
- После установки драйверов принтер будет готов к использованию.
Теперь вы можете печатать на принтере с компьютера без использования проводов. Просто выберите печать документа и выберите ваш Wi-Fi принтер в списке доступных устройств. Убедитесь, что принтер включен и находится в зоне действия Wi-Fi сети, чтобы получить стабильное подключение.
Подключение принтера через Wi-Fi дает вам большую свободу и удобство в использовании устройства. Вы можете печатать документы с любого уголка комнаты и даже с другого этажа, если Wi-Fi сигнал покрывает эту зону.
Проверка подключения принтера
Перед тем как начать печатать с компьютера, важно убедиться в правильном подключении принтера и его наличии в системе. Для этого можно выполнить следующие шаги:
- Установите принтер вблизи компьютера и подсоедините его к электрической сети.
- Проверьте наличие кабеля USB, обычно это плоский или прямоугольный кабель с разъемами USB Type-A и USB Type-B. Подходящий разъем Type-B должен быть подключен к принтеру, а другой разъем — к компьютеру.
- Включите принтер, если он не включен.
- На компьютере запустите операционную систему и дождитесь полной загрузки.
- Перейдите в раздел устройств и принтеров в настройках системы. Обычно, для этого можно нажать правой кнопкой мыши на значок «Пуск» в левом нижнем углу экрана и выбрать соответствующий пункт в контекстном меню.
- Проверьте, появился ли принтер в списке устройств. Принтер должен быть виден в списке и отображаться как «Подключен» или «Готов к печати».
- Если принтер не отображается или показывает ошибку, убедитесь, что кабель подключен надежно и не поврежден. Попробуйте переподключить его или использовать другой кабель USB. Если принтер использует беспроводное подключение, убедитесь, что он находится в зоне покрытия Wi-Fi.
- Если принтер все еще не отображается, попробуйте перезагрузить компьютер и принтер, а затем повторите шаги проверки.
После успешной проверки подключения принтера, вы готовы начать печатать с компьютера. Если проблемы с подключением принтера сохраняются, рекомендуется обратиться к руководству пользователя принтера или обратиться в службу поддержки.
Настройка принтера в операционной системе
Прежде всего, убедитесь, что принтер подключен к компьютеру и включен. Проверьте, что кабель USB или сетевой кабель надежно подсоединены к принтеру и компьютеру.
Затем, перейдите в меню «Пуск» и выберите «Настройки». Далее, найдите пункт «Устройства» и кликните на него.
В открывшемся окне «Устройства» выберите раздел «Принтеры и сканеры». Здесь вы найдете список всех установленных принтеров в системе. Если ваш принтер не отображается в списке, нажмите кнопку «Добавить принтер или сканер».
Следуя инструкциям на экране, выберите свой принтер из списка доступных устройств или подключите его вручную, указав IP-адрес. При необходимости, скачайте и установите драйверы для принтера с официального сайта производителя.
После успешной установки принтера он будет автоматически назначен как основное устройство печати. Если вам необходимо изменить эту настройку, нажмите правой кнопкой мыши на устройстве и выберите «Сделать устройством по умолчанию».
Также, в этом разделе можно изменить настройки принтера, такие как ориентация страницы, тип бумаги, качество печати и прочее. Для этого выберите принтер и кликните на кнопку «Параметры принтера». В открывшемся окне вы сможете настроить все необходимые параметры.
После настройки принтера, вы готовы печатать с компьютера. Откройте документ или файл, который вы хотите распечатать, нажмите на кнопку «Печать» и выберите нужный принтер из списка доступных устройств. Установите необходимые параметры печати и нажмите «Печать». Через некоторое время ваш документ будет выведен на бумагу.
Важно: Если во время настройки принтера возникают проблемы или у вас возникают вопросы, обратитесь к руководству пользователя, посетите сайт производителя или обратитесь за помощью к специалисту.
Настройка принтера в операционной системе — важный шаг для эффективной работы принтера с компьютером. Следуя простым инструкциям, вы сможете настроить принтер и начать печатать документы без проблем.
Печать документов на принтере
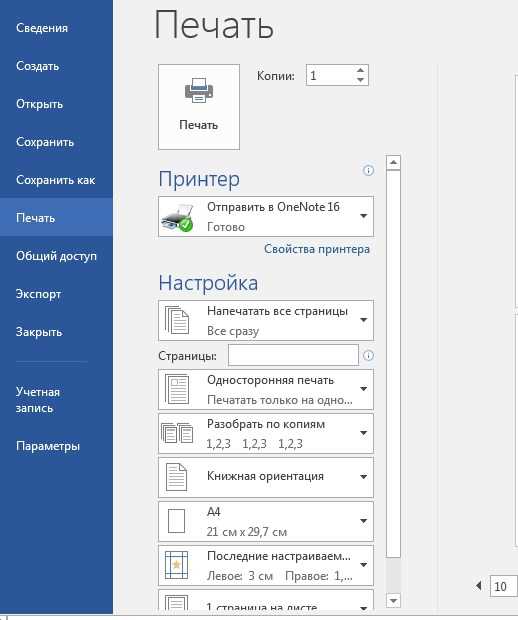
Шаг 1: Подключение принтера к компьютеру
Перед печатью документа необходимо убедиться в правильном подключении принтера к компьютеру. В зависимости от типа принтера это может быть подключение через USB-кабель, Wi-Fi или сетевой кабель.
Шаг 2: Установка драйверов принтера
Для работы принтера с компьютером необходимо установить драйверы принтера. Драйверы содержат необходимое программное обеспечение для взаимодействия компьютера и принтера.
Драйверы можно установить с помощью диска с программным обеспечением, поставляемым вместе с принтером, либо скачать их с официального сайта производителя принтера.
Шаг 3: Выбор принтера и настройка параметров печати
После установки драйверов принтера необходимо выбрать его в настройках печати компьютера. Для этого можно выбрать принтер из списка доступных принтеров или добавить новый принтер, если он не отображается в списке.
После выбора принтера можно настроить параметры печати, такие как ориентация страницы, размер бумаги, качество печати и другие. Также можно выбрать количество копий и задать другие дополнительные настройки.
Для удобства можно создать предварительный просмотр документа перед печатью, чтобы убедиться, что все настройки выбраны правильно.
Шаг 4: Печать документа
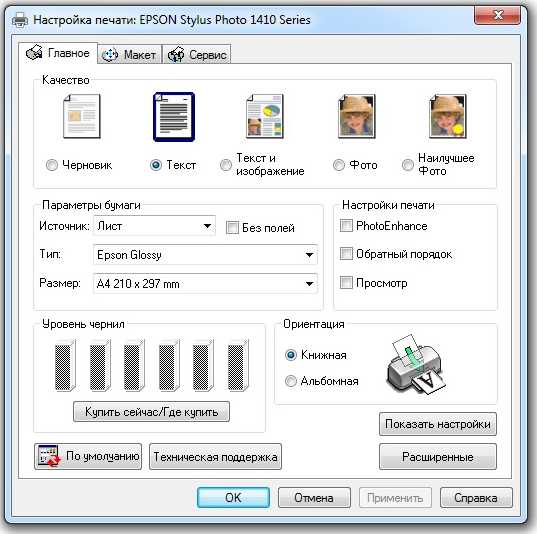
После всех настроек можно приступить к печати документа. Для этого нужно выбрать опцию «Печать» в соответствующем приложении или нажать комбинацию клавиш Ctrl+P.
После нажатия кнопки печати компьютер отправит документ на принтер, а принтер начнет процесс печати. Важно проверить, что на принтере есть достаточное количество бумаги и что он готов к печати.
По окончании печати документа можно забрать готовую копию с принтера и при необходимости продолжить печать других документов.
Следуя этим простым шагам, можно легко и быстро распечатать документы на принтере с компьютера.
Решение проблем при печати на принтере
Печать на принтере может иногда вызывать различные проблемы, которые могут помешать успешному выполнению задания. В этом разделе мы рассмотрим несколько распространенных проблем и предложим решения.
Убедитесь, что принтер подключен к компьютеру и включен. Проверьте кабель подключения и убедитесь, что он надежно соединен с обоими устройствами.
Убедитесь, что в принтере достаточно бумаги и чернил или тонера. Проверьте индикаторы на принтере или используйте программное обеспечение принтера для просмотра уровней запасов.
Проверьте статус принтера на вашем компьютере. Если он отображается как «Не в сети» или «Не подключен», попробуйте перезапустить принтер и компьютер.
Проверьте, что принтер выбран в качестве устройства по умолчанию на вашем компьютере. В настройках печати можно выбрать нужный принтер и установить его по умолчанию.
Проверьте очередь печати на вашем компьютере. Если документы застряли в очереди, удалите их и попытайтесь напечатать заново.
Проверьте, что драйвер принтера установлен и обновлен на вашем компьютере. Если нет, загрузите и установите последнюю версию драйвера с веб-сайта производителя принтера.
Если принтер все еще не печатает или возникают ошибки, попросите помощи у специалиста. Они смогут диагностировать и решить любые проблемы с принтером.
Следуя этим рекомендациям, вы сможете избежать многих проблем при печати на принтере и быстро решить возникающие проблемы, чтобы продолжить работу.